Unless you’re constantly messing around with your iPhone’s settings, most people don’t dig into the Accessibility features in iOS unless they need to solve a specific problem. There’s actually a few great features hidden in those options that everyone can make use of, even if you don’t need them.
The iPhone’s accessibility options are fantastic and cover a lot of ground. They’re also easy for anyone to enable and play around with under Settings > General >Accessibility. With that in mind, here are a few cool things you might not realise you’re iPhone can do.
Read Any Text Out Loud with VoiceOver or Speak Selection
If you don’t mind being read to in the robotic voice of Siri, you can set up your iPhone to read any text you want aloud to you. Turning it on is incredibly easy:
- Head into Settings > General > Accessibility
- Turn on VoiceOver
- Turn on Speak Selection
Now, when you select a block of text, you’ll get the option to speak it out loud. That’s not all though, as IT World points out: If you select the first line of a block of text and then swipe down with two fingers your iPhone will read everything on that page out loud to you.
Get LED Flashes for Notifications
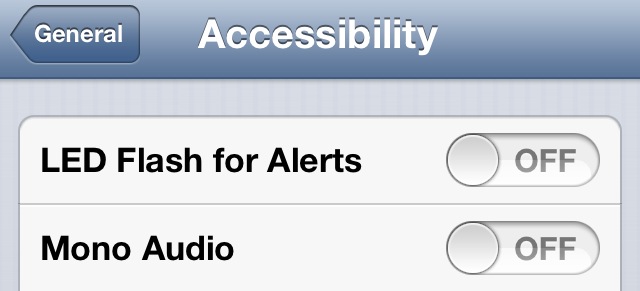
For whatever reason, the iPhone doesn’t have a good system for providing a visual alert other than the screen turning on. If you want an alert that draws a bit more attention than just the screen, the LED notifications are pretty handy.
Just head into Settings > General > Accessibility, and tap the “LED Flash for Alerts” button to enable it. Now, when you get a call or other notification, the LED flash on the backside of your phone will light up.
Enable Custom Gestures with AssistiveTouch
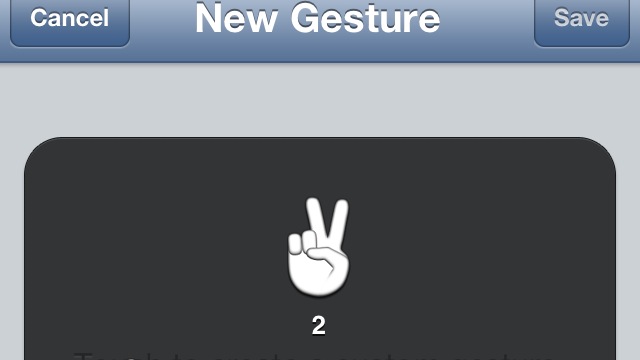
The AssistiveTouch option in iOS is one that few of us bother messing around with. The point of AssistiveTouch is to help people who have problems with the touchscreen, and subsequently you can do all kinds of cool stuff with it, including creating your own set of gestures:
- Turn on AssistiveTouch in Settings > General Accessibility > AssistiveTouch
- Tap the new icon in the top left corner of your screen
- Tap the “Favorites” button
- Tap the “+” to create a new gesture.
You can enable you own gestures here. This is useful in all kinds of ways. The blog Here’s the Thing has a few examples, including making scrolling super easy:
For example, to scroll up on a lengthy web page without actually swiping, you could just call up the AssistiveTouch menu, tap “Favorites,” and then the icon for your new “swipe down” gesture.
Now tap the screen, and it’ll obediently scroll down just as if you’d swiped it.
Enable Different Vibration Patterns for Different Contacts
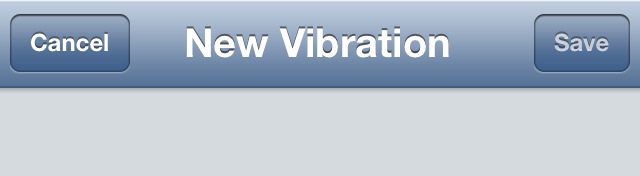
The custom vibration setting has moved out of the Accessibility options in iOS 6, but since that’s where it started in iOS 5 we’re still happy to include it here. Essentially, it makes it so you can set up custom vibration alerts for your contacts so you know who’s trying to get a hold of you without ever looking at your phone.
In iOS 6, just click on a contact, select “Vibration” and then “Create New Vibration”. Now tap out whatever vibration you want. If you’re still on iOS 5, you can find the setting under Settings > General > Accessibility > Custom Vibrations.
Enable Guided Access to Lock Off Apps When You Hand Your Phone to Kids (or Strangers)
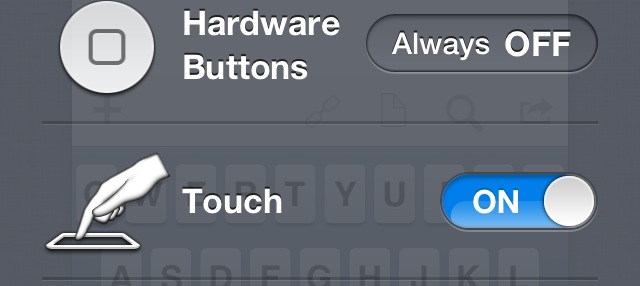
Guided Access was introduced in iOS 6 as a means to make it easy for pretty much anyone to use an iPhone without messing anything up. Guided Access can restrict your iPhone to just one app, disable parts of the screen or turn off any of the hardware buttons. As Cult of Mac points out that makes it great for when you need to hand your phone over to a friend or child.
To enable it, head into Settings > General > Accessibility > Guided Access. To enable it when you’re in an app, just triple-click the home button, pick the settings you want, and hand it over to the person who wants to borrow your phone. I’ve found this especially helpful in those awkward situations when someone asks to borrow your phone to make a call.

Comments
2 responses to “The Secret Powers Hidden In Your iPhone’s Accessibility Options”
AssistiveTouch is also good as an interim solution for a broken home button.
One that I use is to triple-click the HOME button to reverse the screen colours. Works well at night when I’m using for Maps navigation in the car. dims it right down but can still see clearly.