Your smartphone’s operating system comes with a lot of excellent accessibility features designed to make life better for those who have low vision, mobility issues, or hearing difficulties. If you have any of these issues, or know someone who faces them, it’s good to keep track of useful accessibility features that could help them — though they are worth knowing about even if you don’t, as they can help you find new ways to perform common tasks on your phone. Below, we’ve compiled the best of these features on both Android and iPhone, in one handy list.
Where are accessibility settings on Android and iPhone?
Almost all of the features designed for people with disabilities are located in the Settings > Accessibility menu on both Android and iPhone. While we’re going to discuss the best of these features, we can’t possibly cover every single option out there. That’s why we encourage you to explore this settings page and look for other specific features you’ll find helpful — though be aware that some of them will work only when you connect an accessibility accessory such as a Braille keyboard.
The best accessibility features for those with low vision
There are a few useful features on both platforms for users with low vision. The most important of these is a Screen Reader feature. As the name suggests, it configures your phone read out what’s written on screen. From text in articles to the text used across the operating system, the screen reader feature is immensely useful for those with low vision.
You can enable this option on iPhone under Settings > Accessibility > VoiceOver. On Android, head to Settings > Accessibility > TalkBack.
The Magnifier is another excellent iPhone feature in this regard. It uses your phone’s camera to let you zoom into things in your surroundings and view them up close, kind of like a magnifying glass. You can quickly adjust colours and contrast to tweak the picture to make it easier to see whatever you’re trying to see. To enable this feature in iOS, go to Settings > Accessibility > Magnifier.
Unfortunately, Android doesn’t have a similar feature built-in, but you can use the camera app to zoom in manually, or try a third-party magnifier app such as Magnifying Glass + Flashlight.
It’s also helpful to globally adjust the text size and colours on your smartphone’s screen to suit your needs. On an iPhone, go to Settings > Accessibility > Display & Text Size to make these tweaks; you’ll also find here useful options for people with colour vision deficiencies, such as Colour Filters that allow you to make it easier to differentiate colours. On Android, similar options are found in Settings > Accessibility under the Display sub-head.
The best accessibility features for those with who are deaf or hard of hearing
If you are deaf or hard of hearing, your smartphone has lots of useful accessibility features to help you.
The most important of them is Live Transcribe, which is built into Google’s Pixel line of smartphones and is also available as an app on Google Play Store for other Android smartphones. Live Transcribe automatically recognises sounds around you and converts them into text. It supports multiple languages, and most importantly, can alert you to certain non-speech sounds around you, like a crying baby or a smoke or fire alarm. The notifications appear either in the form of a flashing light or a vibration, which makes it easy to avoid missing important alerts.
While iPhone doesn’t have a similar built-in app, you can try third-party options such as Hearing Helper and Live Transcribe. Some of these features are available through iPhone’s sound recognition feature, which you can configure by going to Settings > Accessibility > Sound Recognition. If you want an LED flash for alerts, you can configure that under Audio/Visual in your Accessibility settings.
If you face hearing loss in one ear, you might want to try enabling Mono Audio on your smartphone. Stereo audio sometimes places a part of the sound recorded in the left channel and another part in the right. Switching to mono audio ensures that the entire audio is available in a single channel, so you can put your headphones in one ear and not miss out on anything.
On iPhone, you can enable this under Settings > Accessibility > Audio/Visual > Mono Audio. On Android, this option is under the Audio & On-Screen Text section in Settings > Accessibility.
The best accessibility features for people with motor skill issues
If you face a physical difficulty such as motor skill impairment, there are some great options on both Android and iPhone that can make using your phone easier. The AssistiveTouch button became really popular back in the days when people used to worry about sticky iPhone home buttons, and it remains a great accessibility feature in the buttonless iPhone era, allowing you to map useful features — say, taking screenshots, using the pinch gesture, or launching the camera — to a single onscreen button.
You can enable this feature by going to Settings > Accessibility > Touch > AssistiveTouch on iPhone. On the same page, go to Customise Top Level Menu to add or remove actions mapped to this button. You may also configure what happens when you tap the AssistiveTouch button once, twice, or long-press it on the AssistiveTouch page under the following menus: Single-Tap, Double-Tap, and Long-Press.
On Android, you can enable the Accessibility Menu to get similar features. Go to Settings > Accessibility and select Accessibility Menu under the Interaction Controls sub-head.
You should also consider enabling a shortcut to automatically answer phone calls after a pre-configured duration. On iPhone, head over to Settings > Accessibility > Touch > Call Audio Routing. Here you can select which device will play audio from a call, so if you prefer using a Bluetooth headset or a speaker, you can route call audio directly to that. You can also set a duration for automatically answering phone calls on this settings page.
A similar option is available on some Android smartphones, but not all of them. You can look for it by opening the Dialer app, hitting the three-dots icon in the top-right corner, and selecting Settings. If the feature is available on your phone, you’ll find it under call settings.
Finally, dictation is an excellent feature that allows you to speak instead of typing. On iPhone, you can enable it under Settings > General > Keyboard > Enable Dictation. A microphone icon will appear on both the keyboard and in text fields, and you can hit it and start speaking. The phone will then convert your speech to text.
On Android, dictation is enabled by default. You can hit the microphone icon in the text box or just above the keyboard to use the speech-to-text feature.
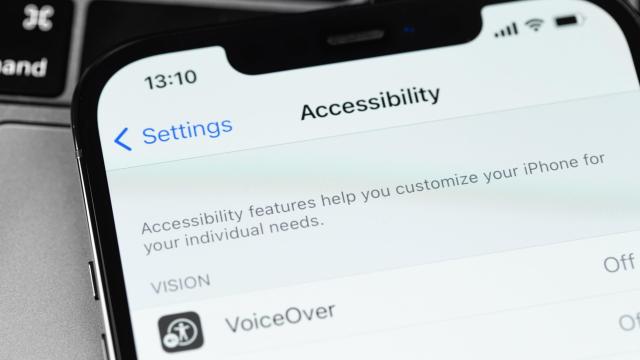
Leave a Reply
You must be logged in to post a comment.