Chrome’s omnibar can be used for more than just searching and typing URLs. If you use Gmail, you can use the address bar to search your emails and compose new messages.
To enable inbox searching, click Chrome menu button and select Settings. In the Search section, click the “Manage search engines” button, and then scroll down to the bottom of the first list. In the first box name the new search “Gmail search” or something similarly suitable, and use and enter the keyboard shortcut you’d like to use in the second box. Something like “gs” is ideal.
In the third box, type:
https://mail.google.com/mail/ca/u/0/#search/%s
Press Enter and click Done. Test out the new search option by typing your shortcut into the address bar, type a space, and then your search term.
You can use a similar process to enable email composition from the address bar. Add another new search engine, specify another shortcut, and this time using:
mailto:?to=%s
as the search address. To compose an email, type your shortcut into the address bar, type a space, and then type an email address before pressing Enter.
Check out the article at the link below for more details and tips. You might also want to look at some of the other custom searches we have looked at.
How to Search Gmail & Compose New Emails Straight from Chrome’s Address Bar [WonderHowTo]
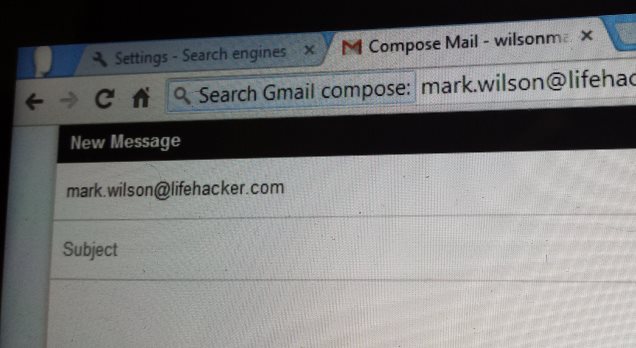
Comments