My primary devices are an iPhone, a Windows PC, and a MacBook, and I’ve been looking for a fast and reliable way to share files among them. I’ve relied on crude solutions, such as sending myself emails or text messages and uploading files to a cloud storage service to send them cross-platform. None of these solutions are as seamless as Apple’s AirDrop, though—and even that isn’t always reliable. I’ve had instances when AirDrop transfers have failed for seemingly no reason, or when one of my Apple devices couldn’t see the other.
All that changed when I discovered LocalSend, thanks to Jared Newman’s coverage at PC World. LocalSend is a free, cross-platform file-sharing app that works offline. As long as all of your devices are on the same wifi network, you can use the app to send files, folders, text, or even as a cross-platform clipboard. The latter is a great feature for me because I do love Apple’s Universal Clipboard feature that allows me to copy on any Apple device and paste on any other.
Setting up LocalSend
To set it up, go to the downloads page on LocalSend’s website and download the app on all of your devices. The app supports Windows, Mac, Linux, iPhone, iPad, and Android (including Google Play, F-Droid, and the Amazon Appstore). This is a comprehensive list that covers every device from your old Windows PC to a de-Googled Android phone.
Once the app is installed, just make sure your devices are on the same wifi network.
Sending and receiving files

LocalSend automatically assigns quirky names to each of your devices, such as “Neat Blueberry or Fast Lettuce, along with the device’s operating system. (You can go to the app’s Settings tab and enable Advanced settings to rename these devices if you’d like.)
To send files, go to the Send tab and start selecting the things you want to send. The app allows you to choose multiple types of files and send them together. You just select the files, then click one of the nearby devices that show up in the list, and the app begins sending data. Once you approve the request in the receiving device, the files will be sent quickly. For a batch of smaller files, the transfer was instant. I also sent a 400MB video from my PC to my Mac, and it took 50 seconds.
You can also click the gear icon in the Send tab to reveal more options to send and receive files. There’s an interesting Share via link option here, which generates a link that you can open in any browser. Once the link is opened, you’ll have to approve the request from the device that’s sending files, and then you can quickly download them on the receiver’s end. This is useful for certain computers where downloading and installing apps is restricted.
There’s also an option labelled Multiple recipients, which lets you send files to multiple devices easily. You still have to select each device you want to send files to, but the app won’t clear the list of selected files after each transmission. I used this option to send batches of 5-10 files to multiple devices back-to-back, and it worked flawlessly.

When you’re receiving files, you’ll usually have to approve each send request. This is a good safety feature, but it gets in the way when you’re in a trusted place (like your own home) and sending files only to your own computers, as I often do. To get around this, you can go to the Receive tab in LocalSend and click the Quick Save button. With Quick Save enabled, the app will automatically download all files sent to that device. Similarly, you can go to LocalSend’s settings and automatically approve requests for the Share via link feature.
The app lets you choose a custom directory for receiving files, and you should change this if you want to avoid cluttering your Downloads folder. You can also enable the Auto Finish setting to automatically complete file transfers. This is disabled by default, and you have to click a button to confirm each file transfer. With these small tweaks, LocalSend has become a must-have app for my setup, even if I mostly just use it as a cross-platform clipboard.
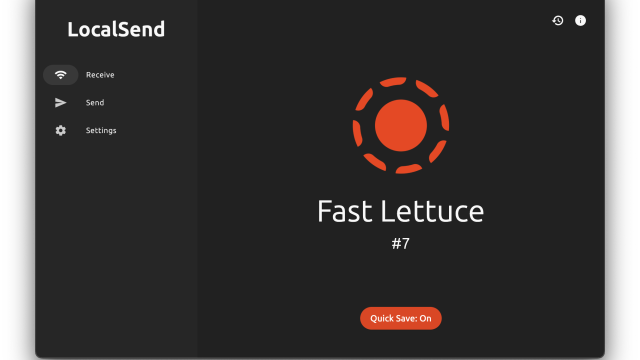
Leave a Reply
You must be logged in to post a comment.