AirDrop has been around for more than a decade, providing Apple users a quick and easy way to share files between devices—when it chooses to work, anyway. You can use AirDrop to send everything from photos, documents, videos, audio files, web links, contact cards, and notes between iPhones, iPads, and Macs. The feature uses a combination of wifi and Bluetooth to transmit your files between devices, and it’s usually a quick and reliable alternative to texting or email, but it can be finicky in practice.
Here’s how to set up AirDrop and start using it right away.
How to turn on AirDrop
To start using AirDrop on your iPhone or iPad, you’ll first need to ensure that wifi and Bluetooth are turned on. Next, you’ll want to open Control Center, which you can get to by swiping down from the top right corner of your screen (if you have a Home button, you’ll swipe up from the bottom of your screen) and tap and hold the wireless connections square in the top left.
Here, you’ll see options for Airplane Mode, Cellular Data, wifi, Bluetooth, AirDrop, and Personal Hotspot. Tap on the AirDrop icon, you’ll see a menu appear with options for who can send you files. These options are Receiving Off, Contacts Only and Everyone for 10 minutes. (That last option used to be Everyone, but Apple changed it in iOS 16.2.)
To enable AirDrop on your Mac, you’ll also need to turn on wifi and Bluetooth. Next, go to Finder, then click AirDrop on the sidebar. Here, you’ll see the same options for whoe can send you files via AirDrop.
How to use AirDrop on your iPhone
You’re now ready to start sending and receiving files via AirDrop. Whenever you see a share button (the icon with the rectangle and arrow) on your iPhone or iPad, you’ll be given your usual sharing options like Messages, Mail, etc., but also an option for AirDrop.
Tapping on the AirDrop icon will show nearby Apple devices that have AirDrop enabled—just tap the name of the device or person you want to send to. When receiving an AirDrop, a pop-up will appear on the receiving device with the option to Accept or Decline the AirDrop. When sending to one of your personal Apple devices signed into your Apple ID, files will be shared automatically.
In iOS 17, Apple introduced a new AirDrop feature that lets you initiate an AirDrop transfer by bringing two iPhones close together. To use this new feature, you’ll first need to make sure both iPhones are turned on and unlocked, and have AirDrop turned on. You’ll also need to make sure the sender and receiver are already in your Contacts. Next, on your iPhone, choose the photos or videos you want to share, then bring the iPhones close together and tap Share. The items will automatically be shared.
While AirDrop typically works via Bluetooth, AirDrop will allow you to share large files over a cellular connection if you don’t have enough time to finish the transfer when in Bluetooth range. If you want this option, make sure to enable Use Cellular Data on the AirDrop settings page.
Photos and videos that you receive via AirDrop will automatically be saved into the Photos app, and links will automatically open in your default web browser.
How to use AirDrop on your Mac
On Mac, you have a few ways to send items using AirDrop. First, there’s the share button: Click on the share button in an app’s toolbar, then choose AirDrop, where you’ll see nearby Apple devices. Choose the one you want to send to and the transfer should begin automatically.
The next option is from Finder. Choose AirDrop from the Finder’s sidebar, then drag the item you want to share to the device you want to AirDrop to.
Finally, you can use the shortcut menu. Find the item you want to send, then right-click and choose Share. You’ll then be shown nearby AirDrop-enabled devices which you can share to.
How to change your AirDrop name
If you have several Apple devices and plan on using AirDrop a lot, you might want to change the name of each device to make it easier to identify which device you’re sending to. Your AirDrop name is the same as your device’s name, and to change it, go to Settings > General > About. The first item on the list should be the current name of your Apple device. Just tap on the name to change it.
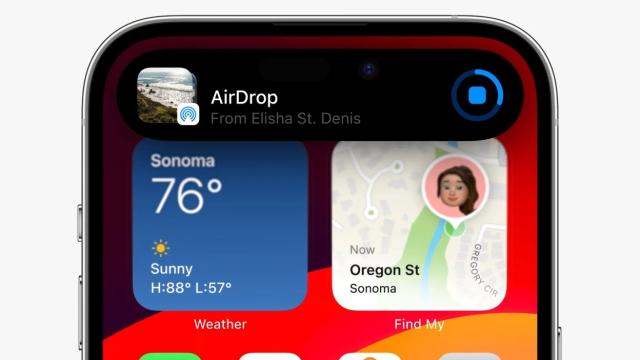
Leave a Reply
You must be logged in to post a comment.