A shiny new iPhone is a beautiful sight—but you still want to keep your precious photos, videos, and messages from your trusty old phone. Fortunately, Apple makes it easy to set up a new phone while transferring all your data from the old one. With these multiple options, you won’t need to delete files or apps when you swap an old iPhone for a new one.
Note: Before you start, update your old phone to the latest iOS version. Also, keep your Apple ID and password ready before you pick one of the methods below.
The fastest method: Quick Start
Ideal for: When you exchange your old iPhone for a new one at the store.
The Quick Start method is a timesaver if you are at an Apple Store and want to exchange your old iPhone for a new one. It uses wifi to transfer all your data and connect to Apple’s servers. The only disadvantage to this method is that you won’t be able to use the old or new phone while the transfer is in progress.
Ensure both devices are next to each other with Bluetooth switched on to initiate the pairing. Both should also be fully charged or connected to a power outlet until the migration is complete. Note: You don’t need to transfer the SIM card from the old to the new.
- Place both iPhones next to each other.
- Swipe up on the new iPhone’s Hello screen to unlock it and view the Quick Start screen.
- A Set Up New iPhone prompt will appear on your old iPhone. Unlock it to continue.
- A Hold Your New iPhone Up to the Camera message appears on the older iPhone’s screen with a round camera viewport. Use your old iPhone camera to capture the animated pattern on the new iPhone’s screen. If the camera doesn’t recognize the animation, choose Manual Authentication and enter the code.
- A prompt to Finish on New iPhone will appear on your old phone.
- Enter the passcode for your old iPhone on the new phone to continue the activation. This can take a few minutes as the new iPhone uses the credentials to sign into your Apple ID account. Here, it can ask for your Apple ID password again.
- On the Transfer Your Data screen, choose Transfer from iPhone.
- The data transfer usually takes about 30 minutes, depending on your wifi speed. Most of the transfer happens in the background, though you may need to say OK to a few Terms and Conditions and approve/disapprove a few settings like Location Services, Siri, app analytics, Apple Pay, etc.

Tip: Quick Start also works with other device pairings, like an iPad and an iPhone, if it has your Apple ID information.
The iCloud method: Use unlimited storage
Ideal for: Those who don’t have enough iCloud storage to do a backup, or who don’t have their old iPhone.
Apple gives you unlimited iCloud storage space to move all your data from your old iPhone to the new one. This temporary space is available even if you don’t have enough iCloud storage in your account, as it doesn’t affect any data already stored there.
You have to transfer the data within 21 days, however, after which it will be deleted. So make sure your new phone is delivered within this period. (Apple says you can get an additional 21 days to restore your temporary backup before it’s deleted, but I haven’t tried this.)
- Go to Settings > General > Transfer or Reset iPhone.
- Tap on Get Started on the Prepare for New iPhone message.
- Read the information and tap on the Get Started button again. If your iCloud backup is off, iOS will prompt you to enable it. Select Turn on Backup to Transfer to move to the next screen.
Note: In my case, I had enough space in iCloud. If you don’t have enough iCloud storage, a message can appear to get free extra iCloud storage. Tap Continue to go to the next step.
- Apple will allow you to back up data for any apps not syncing to iCloud. Select Move All App Data With iCloud.
- That’s it. Your iPhone will upload all data to iCloud and ensure it’s ready for transfer to your new phone. Tap on Done to exit the screen.

Once your new phone is with you, transfer data from your current iPhone (i.e., from the iCloud backup) to the new one after the initial setup, as explained below.
- Switch on your new iPhone, select language and region, and tap Set Up Manually on the Quick Start page.
- Connect to a wifi network and wait for activation.
- Set up Touch ID/Face ID and create a passcode.
- On the Apps & Data screen, choose Restore from iCloud Backup.
- Sign in with your iCloud Apple ID and select the latest backup.
- Let the data transfer finish before you start using your new phone.
After the transfer, the iCloud backup will be available for seven days before it’s permanently removed.
The offline method: Using Finder (macOS) or iTunes (Windows)
Ideal for: When you want to use your encrypted local data backup. Also, use this method if you don’t have your old iPhone.
Using Finder (on a Mac) or iTunes (on Windows) to transfer a local backup to your new iPhone is the more traditional metho. There are some advantages to keeping a local backup of your old iPhone on your computer.
If you have already backed up your old iPhone, follow the steps below. Otherwise, back up your iPhone on Windows or macOS.
- Power up your new iPhone and go through the initial setup screens—swipe up to start from the Hello screen, select a language, country, and appearance. You can skip setting up Face ID and passcode for now.
- Choose Set Up Manually on the Quick Start page. Follow the on-screen instructions until you reach the Apps & Data screen, and tap Restore from Mac or PC.
- Connect your new device to the computer and open iTunes or Finder. Select your device from the sidebar on Finder and iTunes and unlock the iPhone with your password. Choose Trust Your Device if the prompt appears.
- Select Restore Backup, then choose a backup. Make sure it’s the correct one by looking at the date and size of each. For instance, the last backup date and time are indicated on Finder’s “Welcome to your new iPhone” screen. If it’s an encrypted backup, enter the password to start.
- Once the backup is restored, your iPhone will again show the Hello screen. Swipe up to finish setting up the new phone.

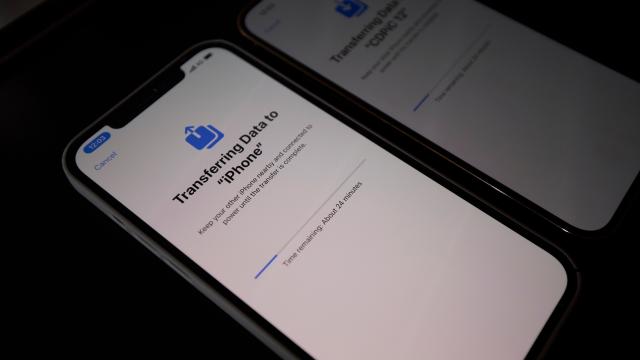
Leave a Reply
You must be logged in to post a comment.