Getting a new iPhone is an exciting thing, especially if you haven’t upgraded in a while. From the initial unboxing, to peeling the stickers off the device, everything about the experience is fun. That is, until you start setting it up, and hit some snags along the way. While many iPhone setups go off without a hitch, there are more than a few issues you may run into when booting yours up for the first time. These are nine of the ones I see the most, and what you can do about them. (Besides pull your hair out, of course).
You need to keep your old phone as-is for now

Your old iPhone will never feel older than when you open a fresh one out of the box. To get the party started, you might be tempted to wipe your old phone right away and box it up for your trade-in deal or for reselling. This would be a bad move.
While your old iPhone isn’t required for setting up a new device, keeping it as-is saves you a lot of headaches in the long run. With it, you can transfer an eSIM without needing to call your carrier first, use it to automatically set up the new phone without having to go through too many redundant options, use a backup to make an Apple Watch transfer easier, and switch back to it if something goes wrong with the new iPhone, among other benefits. Although, as we‘ll discuss, even your old iPhone can’t save you from setup issues.
Your trade-in or buyer will be there after you successfully setup your new iPhone, so wait just a bit.
You might not be able to transfer your eSIM
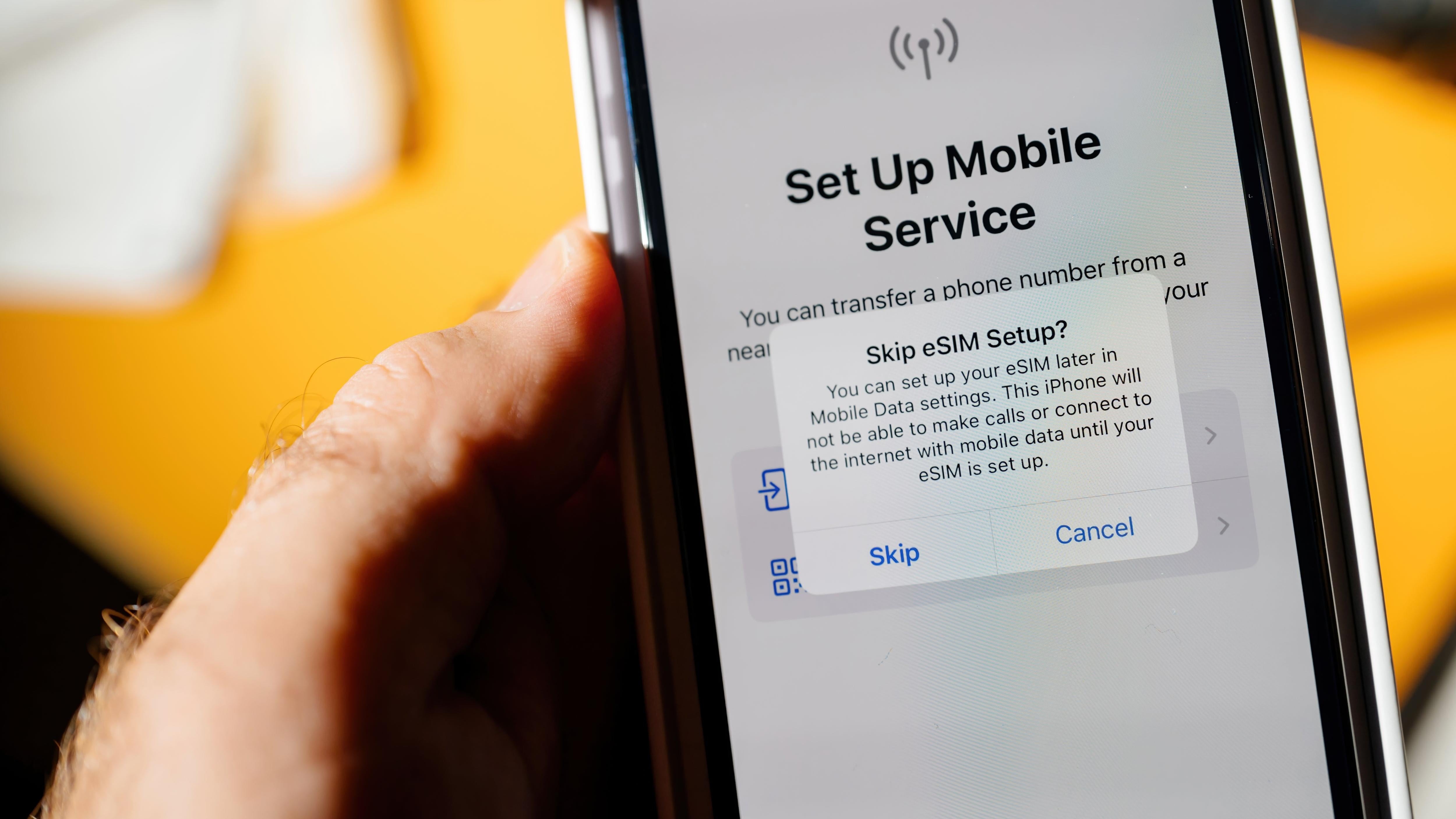
While your iPhone does a lot, it’s first and foremost a phone. If it can’t connect to your cellular network, it won’t be much better than an iPod touch. In the past, moving your phone number from one iPhone to another was relatively simple: You pop the SIM card out of your old iPhone, and pop it back into the new one.
However, these days, Apple has moved to eSIM. The iPhone 14 lineup doesn’t have an option for a physical SIM card, so your only option is this embedded SIM. In theory, there’s nothing wrong with that. However, it could go very wrong. When I tried setting up my new iPhone, I went through Apple’s steps to transfer the eSIM from my old iPhone to my new one. No matter what I did, it just kept failing. With a physical SIM, I could move from phone to phone, iPhone or Android, with ease. With eSIM, I was stuck looking at a $US1,000+ ($1,388)+ paperweight.
You can do what I did: Restart both iPhones, reset your network setting. But the best solution here is to call your carrier. While no one wants to call their carrier when they don’t have to, the rep will be able to trigger the transfer on their end.
iMessage and FaceTime might not activate

Apple’s bread and butter are iMessage and FaceTime. These proprietary chat apps keep people hooked on the iPhone, so it’s important they work well out of the box. Unfortunately, they might not. When you boot up your new iPhone, you may find yourself face-to-face with an “iMessage Activation Unsuccessful” alert, which means exactly what it sounds like. Your iPhone couldn’t activate iMessage and/or FaceTime, which means you can’t chat or make video calls. You might as well have bought an Android.
You have some options, as I outline in my guide here. First, Apple says it can take as long as 24 hours for iMessage to activate, so you could always wait. Although, truthfully, I’ve never seen it take longer than a few minutes when successful. A restart sometimes knocks things into place, but if not, you could try toggling iMessage off and on again. When all else fails, the best course of action may be en eSIM reset. That’s right: It’s time to call your carrier again. Are you loving eSIM yet?
iMessages might not sync up with other Apple devices
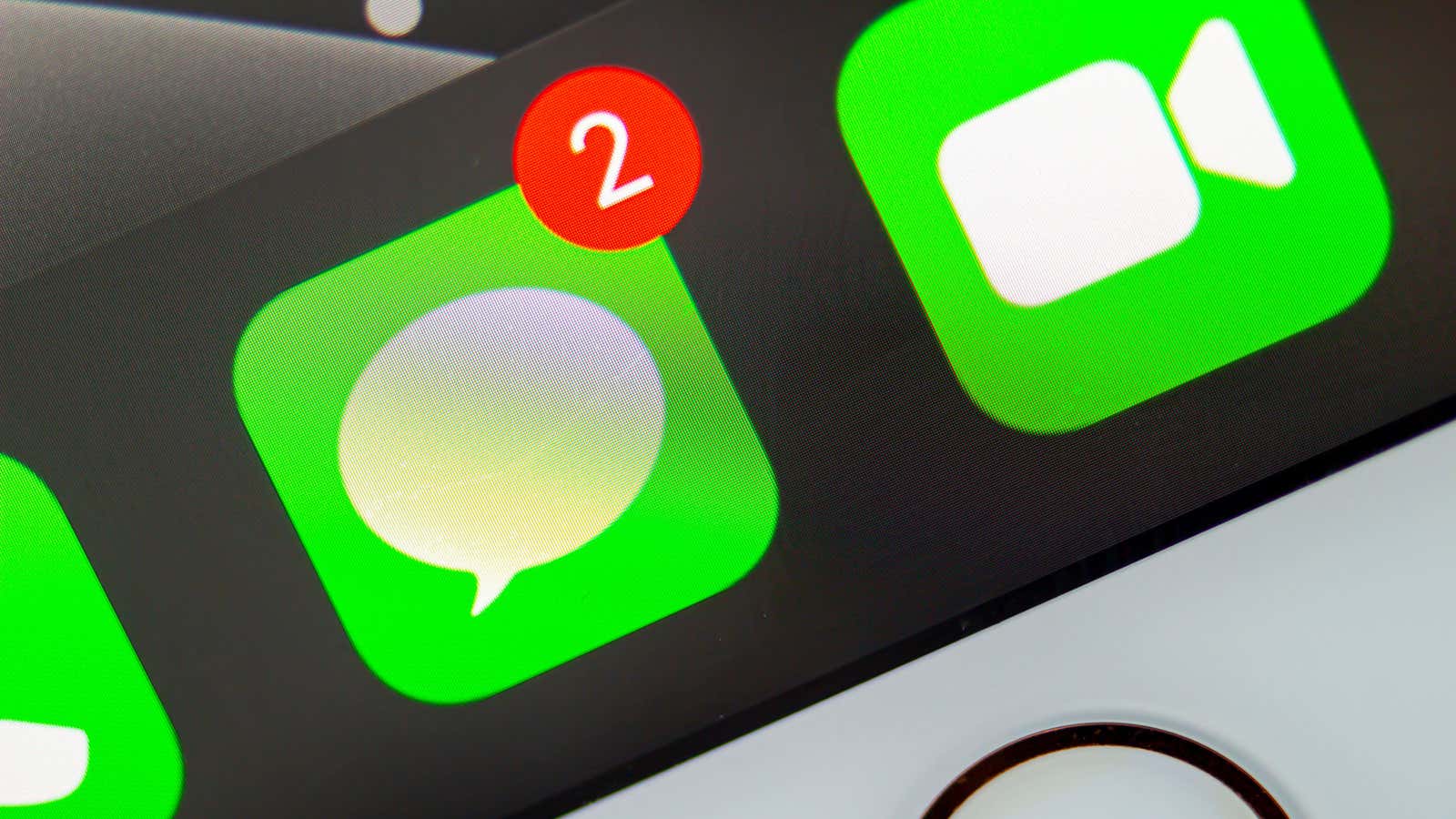
Even if you get iMessage working on your new iPhone, you might notice some of your messages are missing. In my case, I had some of my most recent messages on my new phone, plus some messages from 2017. While I enjoy a blast to the past every now and then, I also wanted the missing six years of messages on my new iPhone.
I wrote about my experience trying to get things synced up here, but the gist is this: Make sure you’re using the same email addresses for iMessage on all devices; if you have a Mac, open the Messages app, go to Preferences, then choose the “Sync Now” button under the iMessages tab to force sync your iMessages; and, finally, disable Messages from Settings > Your Name > iCloud > Show All > Messages, choose to download all messages to your device, then reenable Messages right away to force sync once again.
If you have an Apple Watch, things can get messy
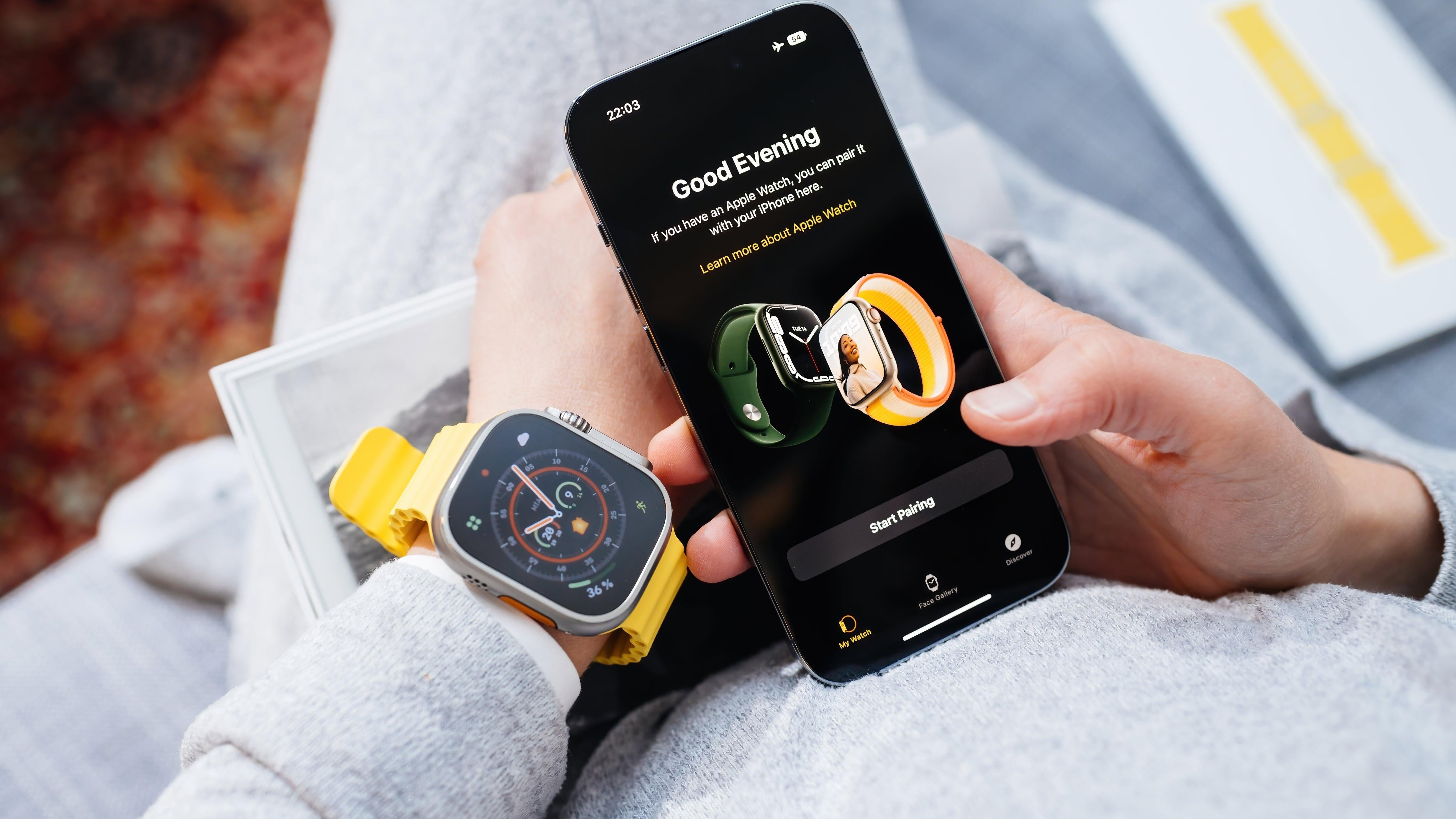
The Apple Watch is the perfect companion to the iPhone — until you switch iPhones. While the transfer process has improved since the watch’s launch, it still isn’t perfect, especially if you’re someone like me who likes to set up their iPhones as new.
The easiest way to transfer an Apple Watch from one iPhone to another is to make sure your Health data is saved to iCloud via Settings > [your name] > iCloud, and to backup your old iPhone either to iCloud or on your computer. Then, you’ll need to set up the new iPhone from that backup, and hope it asks if you want to use your Apple Watch on the new iPhone.
If it doesn’t, or you like to start from scratch like I do, you’ll need to unpair your Apple Watch by opening the Apple Watch app on your old iPhone, going to My Watch > All Watches, tapping the (i) next to your watch, and finally choosing “Unpair Apple Watch.” If you don’t have access to your old iPhone, or you erased it, you’ll need to erase your Apple Watch from Settings > General > Reset > Erase All Content and Settings.
Your camera isn’t as good as it can be

One of the joys of buying a new iPhone is taking advantage of the awesome camera improvements. But when you open up a brand new iPhone, the camera isn’t that good. Well, it’s good, but it can be way better.
By default, Apple sets your video camera to record in 1080p, when it can actually record in 4K. This decision is likely based on saving the average customer storage space, but if you want the best quality video possible, you need to change some settings. Not only that, but newer iPhones also support Dolby Vision HDR, Apple ProRes video (1080p for 128GB iPhones, 4K for 256GB+ iPhones), and AppleProRAW for taking super detailed shots (although the storage implications for the latter two are enormous).
If you had any of these settings enabled on your old iPhone, and you restored your new one from that backup, they should carry over. If your old iPhone was set to shoot in 4K, then your new one should, too. But it’s worth running through the Camera section of Settings to make sure everything is as good as it can be.
Setup may be quick, or may take over your phone

Apple’s goal is to make setting up your new iPhone as easy as possible. However, it throws a few too many options at you, running the risk of making setup more of a hassle than it needs to be. If you’re looking for the absolute fastest way to setup your new device, you need to choose Quick Start, which uses your old iPhone to quickly transfer settings and data.
The problem is, you have two options when going through Quick Start: You can either download the data from iCloud, or you can transfer the data from phone to phone. For speed, choose the former. When you download your data from iCloud, you will be able to immediately use your new iPhone as your apps and data download in the background. If you choose the phone-to-phone transfer, your new phone will be out of commission until the transfer is done.
This download from iCloud option is not the same as restoring from your iCloud backup. That’s a separate option you’ll see if you exit the Quick Start process, or if you don’t use it at all. Restoring from your iCloud backup also makes your iPhone unusable until the process is complete. Depending on your internet connection, the restore might not take forever, but the only way to use your iPhone right away is through that Quick Start iCloud download, or by setting up your iPhone as new entirely.
Sometimes, things just go wrong, and you need to start over

While your new iPhone is an impressive piece of tech, it’s still a piece of tech, which makes it vulnerable to bugs and glitches. While most setups should complete without critical issues, every now and then, something just goes wrong. Maybe your iPhone freezes up while trying to transfer using Quick Start; maybe it won’t let you sign into your Apple ID, even though you know you’re using the right password.
In the event that there’s an issue with your new iPhone and nothing seems to be working, there’s no harm in restarting the device and trying to start over. If at any point you want a redo, press and release the volume up button, press and release the volume down button, then press and hold the Side button until the phone turns off and you see the Apple logo again.
You need to protect your trade-in with your life

If you’re trading in your old iPhone for a new one, as so many of us do, that thing needs to be surrounded by layers of bubble wrap until you hand it off. While some, like Apple, will offer you a chunk of change for the device, some deals give you a brand new phone for free so long as you give them a working iPhone in good condition. However, drop that iPhone at the last second, and you could cost yourself quite a bit of money.
What makes the problem worse is if you order your new iPhone online, and have to wait for the store to ship it to you. There’s this awkward limbo period here, where you’ve agreed to the free device in exchange for your pristine phone, but anything could happen in the time between. Every shipping delay I received was another day or two I spent cradling my old iPhone in fear of losing my agreement with my carrier.
The safer option is to make the deal in-store, if they have your iPhone in stock. It’s much easier to hand over your iPhone and get a new one back right away, rather than spend days or weeks threatening the whole operation.

Leave a Reply
You must be logged in to post a comment.