Chances are you spend a lot of time in your browser, so it makes sense to keep it looking the way you want it to while you’re navigating around the web—and the desktop version of Google Chrome comes with more customization options than you might have realized.
While the websites you’re visiting will of course take up most of your screen’s real estate, Chrome controls the appearance of the toolbars, the menus, the new tab page, and more. The design of all of these elements can be tweaked to suit your own tastes.
These customization options have actually been around for a while, but they’re now easier to access and to make use of than ever before. With just a few minutes’ effort, you can have Chrome looking a lot different.
The design language of Chrome continues to evolve as Google iterates upon it, but as we’ll show you here, you don’t have to settle for the default look—and you can even revert to a more classic look for the browser, if you prefer.
Theme customizations

You can get themes from the Chrome Web Store. Credit: Lifehacker
Ready to ditch the standard look of Google Chrome and give the browser a bit more visual appeal? Open up a new tab, then click the Customize Chrome link in the lower right corner (it may just appear as a pen icon). This brings up a side panel that’s only available on the new tab page, and one of the easiest tweaks you can do right away is switch between Light and Dark mode (or pick Device to follow the lead of Windows or macOS).
Click the thumbnail at the top of the sidebar, or Change theme, to pick a new theme for Chrome. Themes enable you to change the entire look of the browser with a single click, covering everything from tab header colors to the wallpaper of the new tab page, and there are plenty to choose from: Select any of the thumbnails listed to see the theme previewed in Chrome.
As well as picking from the themes that Google Chrome has highlighted, covering artworks and landscapes and so on, you can also choose Upload an image—this sets the wallpaper for the new tab page, and you can then set the colors separately (see below). Another option you’ll see is Solid colors, for a minimal look based around a single color.
Every time you delve into a theme category—such as Textures or Cityscapes—you’ll see a toggle switch labeled Refresh daily up at the top. Enable this switch, and Chrome will cycle through all the options in that particular category, picking a new one each day. If you want to keep changing up the look of Chrome without having to continually delve into these settings, it’s a handy option to have.
Your last option when it comes to Google Chrome themes is Chrome Web Store: This takes you to a gallery of themes on the web, made by Google and third-party developers. The quality of these themes can be a bit hit and miss, but they come with user reviews so you can identify the best ones—just click Add to Chrome to apply one.
Other customizations

You’ve got a wide variety of colors to pick from. Credit: Lifehacker
As well as the theme options on the customization sidebar, you’ll also find some color schemes you can pick from. These can be used as well as the theme picker, or instead of it (if you don’t want to change the new tab wallpaper, but do want to change the colors). Just click on any of the color swatches to apply those colors.
If you want to have a go at putting your own color combinations together, click the color picker icon (it looks like a little pipette). You then get to choose a primary color via a simple slider (and the change is previewed in real time)—Google Chrome will then pick the secondary colors for you, based on the main one you’ve selected.
Underneath the color options and the light and dark mode buttons, you’ll see a Follow device colors toggle switch. With this enabled, Chrome’s colors will follow the lead set by Windows or macOS—if you want your browser to seamlessly follow the color scheme of your operating system, you might want to leave this on.
The last few customization options on the toolbar relate to the shortcuts that are shown whenever you open up the new tab page. You can choose to hide or show these shortcuts, as well as deciding whether you want to curate them yourself (via the Add shortcut button), or have Chrome pick them based on the sites you visit most often.
Finally, if you click the three dots in the top right corner of the Chrome interface, then choose Settings and Appearance, you can access a small number of other customization options. You’re able to change the font style and font size from here, as well as choose where different elements of the browser (such as the sidebar) are positioned.
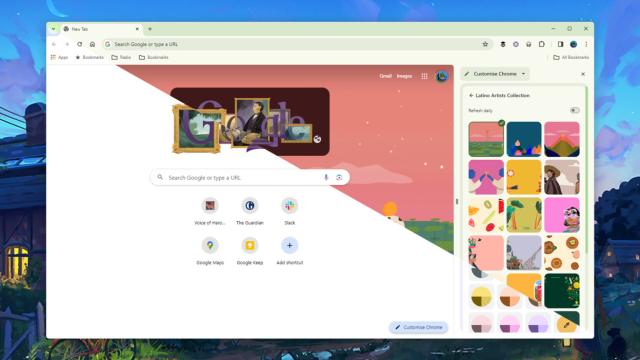
Leave a Reply
You must be logged in to post a comment.