Some of our most precious data is stored on our iPhones. If an accident destroys your device, you’re at risk of losing all of your data along with it. That’s why I’ve always recommended you set up a back up routine for your iPhone (not to mention the rest of the tech in your life). Some of you might prefer to store all of this data on the cloud, while others would prefer a more local approach. No matter which one you choose, a backup is the smart way to go.
Back up your iPhone to iCloud
This is the simplest method to back up your iPhone, and it’s the one I recommend for almost everyone. You don’t need any additional devices for this to work—just your iPhone and a working internet connection. It’s a “set it and forget it” way to backing up your iPhone and it’s reliable enough for everyone.
To set this up, go to Settings > YOUR NAME > iCloud > iCloud Backup and enable iCloud Backup. When your iPhone is charging, locked, and connected to a wifi network, it’ll automatically back up all of its data to iCloud.
There are two primary disadvantages to backing up your data on iCloud. First, you’re going to have to pay for storage. (The free 5GB hasn’t cut it for years.) You could have up to 50GB of cloud storage for U.S. $1 per month, but most people will eventually move to higher tiers, and that gets expensive fairly quickly. Second, you should know that iCloud is a sync service and not a true backup solution. This means that if you delete your photos from one device, those are deleted on all devices. So you should be careful with your data and not delete things you actually need.
Back up your iPhone to your Mac
Apple also lets you back up your iPhone to your Mac. All you need is a cable to connect the iPhone to your Mac and enough free space to store the backup. When you’re ready, connect your iPhone to your Mac using a USB cable. Open Finder and select your iPhone in the sidebar in the left pane. Select General and then click Back up all of the data on your iPhone to this Mac. Finally, click Back Up Now to start the backup. You can even encrypt this backup so no one can access it. (Just make sure you remember the password: If you forget it, your backup is lost.)
The major advantage here is that this is a true backup: If you delete something on your iPhone that’s also deleted from iCloud, you can restore your iPhone from your Mac to bring it back.
Back up your iPhone to a Windows PC
You need iTunes to back up your iPhone to a Windows PC. Once you’ve downloaded and installed the app, connect your iPhone to your Windows PC using a USB cable. Go to iTunes and you’ll see an iPhone icon in the top-left part of the window. Click that iPhone icon and select Summary. Finally, click Back Up Now to start backing up your data.
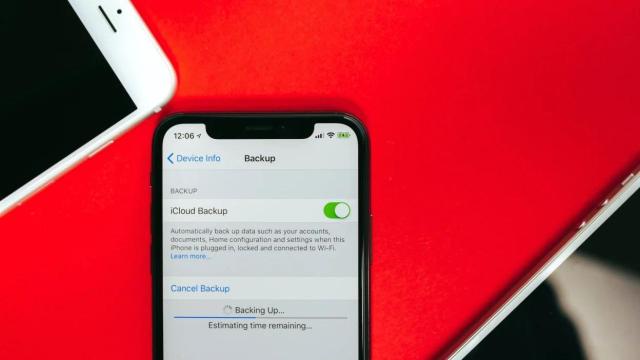
Leave a Reply
You must be logged in to post a comment.