Recently we covered a way to undo an age-old mistake that many of us make too often, how to unsend an email on Gmail. But what if your preferred email platform of choice is Outlook instead? Microsoft Outlook became the new home for a generation of old Hotmail accounts, and if you’re still tied to the platform it’s worth knowing how to use all of its features. That includes how to unsend an email.
How to unsend an Outlook email
Recalling an email on Outlook is a bit trickier than on a provider like Gmail. There are a number of conditions that must be met and even then it’s not easy.
As per Microsoft’s support page, to recall an email both you and your recipient must be in the same organisation, using Microsoft Exchange or Microsoft 365.
If you meet these requirements, here’s how to unsend an email on your Outlook account:
- Select the Sent Items folder
- Double-click the message so that it opens in a new window.
- Navigate to File > Info > Message Resend and Recall > Recall this Message. You then have two options, either: delete unread copies of this message; or delete unread copies and replace them with a new message.
- Select the Tell me if recall succeeds or fails for each recipient check box.
- Select OK.
As you can see, this method only works for Outlook users on both ends and will only apply to copies of your message that have not been read yet. If your recipient has opened your message you won’t be able to recall it.
If your recall was completed you’ll start receiving automated messages in your inbox saying it was a success.
If you are using Outlook for Microsoft 365, or an older version of the software on your computer the process is slightly different. Depending on your version you can find out how to unsend an Outlook email via these instructions from Microsoft support.
Note that you won’t be able to recall an email on Outlook for the web or in the Outlook app. What you can do, however, is delay the sending of your email, giving you time to change things if you realise quickly that you’ve made a mistake.
To do this you need to:
- Log into your account on Outlook.com
- Select Settings > View all Outlook settings > Mail > Compose and reply.
- Under Undo send, choose how long you want Outlook.com to wait to send your messages (there are options between 5-10 seconds)
- Select save.
Once this is complete you’ll see an undo prompt appear after sending any message. Clicking this before your selected time is up will stall the sending of your email.
Outlook certainly makes it a lot trickier to unsend an email than some other email providers, so be sure to be extra careful when preparing your message and thoroughly check it before hitting that send button.
Lead Image Credit: Microsoft/iStock
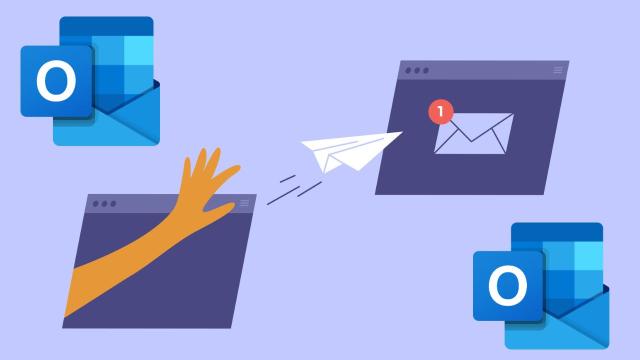
Leave a Reply
You must be logged in to post a comment.