We’ve all had those horrifying moments (maybe some of us more often than others) when we realise we just sent an important email with an embarrassing typo, or perhaps lacking a promised attachment. If you have quick reflexes — and use Gmail — you may be able to unsend these messages in time to avoid embarrassment.
But you actually don’t have to have quick reflexes, as Gmail allows you to set your “Undo Send” cancellation period to be as long as 30 seconds — plenty of time to recognise your mistakes and remedy them. You may not need a 30-second delay very often, but when you do, you’ll be really glad you have it.
How to extend your Gmail “Undo Send” window
Open your inbox and tap the Settings cog. If your Quick Settings window appears, select See all settings. Under the General tab, you’ll find the Undo Send section, where you can open the drop-down and select a cancellation period between 5–30 seconds. Scroll down and tap the Save Changes button.
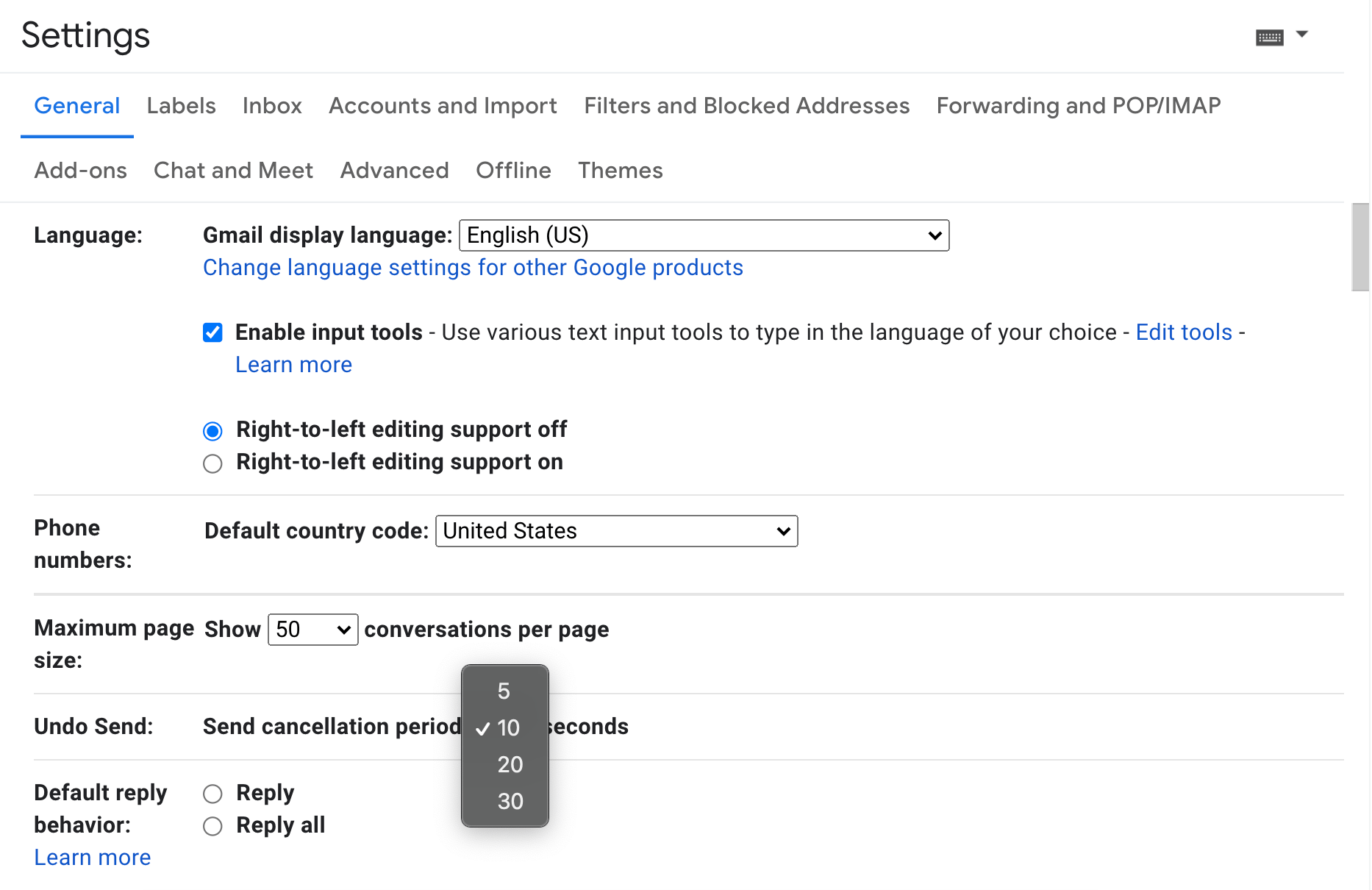
Now, when you send messages, the “Message sent” pop-up that appears at the lower-left corner will remain visible for the amount of time you set, leaving the option to select Undo easily accessible.
Unfortunately, Outlook doesn’t offer a grace period for un-sending emails equivalent to Gmail’s undo send feature. You can recall messages after sending, but this only works if you and the recipient have Microsoft 365 or Exchange email accounts in the same organisation and the recipient hasn’t opened the message, making the functionality fairly limited.
The workaround there is to set up a rule for your Outbox that delays message delivery by up to two hours after you hit Send. Emails will be held in your Outbox for whatever amount of time you specify — just in case you change your mind. Of course, this will delay all outgoing emails, including urgent ones. Also, if you use this hack, check your Outbox regularly to make sure nothing gets stuck there.
If you do need or want to recall a message in Outlook, go to your Sent Items folder and double-click on the message you want to recall. Tap the Message tab, go to Action > Recall This Message, select Delete unread copies of this message, and click OK. You can also choose to replace it with a new message.
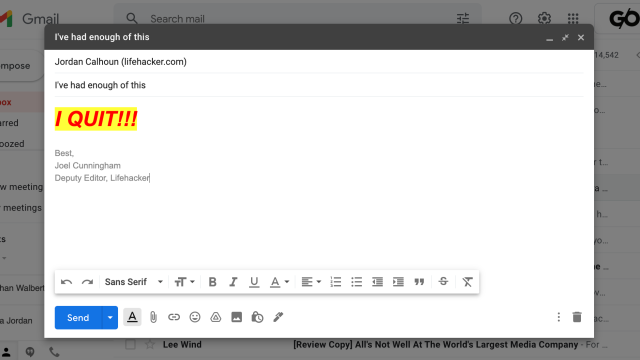
Leave a Reply
You must be logged in to post a comment.