With every new major iOS update, Apple adds at least one powerful new functionality to the Notes app. These features are usually hidden but tend to increase overall productivity quite a bit. Notes is Apple’s sleeper hit, after all, with so many users depending on it for simple notes as well as complex college and work assignments. The latest feature, making its debut in iOS 17, is a new linking feature—which can help us all connect our disjointed thoughts a little better.
How links can help you connect your thoughts
Links, in general, allow us to connect similar thoughts and ideas to one another, which makes them perfect for a note-taking app. The idea is this: If you’re writing a note, and you find that it largely connects to the ideas you’ve written in another note, you can add a link to that other note to quickly jump to it as a reference. Apps like Notion and Obsidian already do this really well. Obsidian will even show an interactive chart of all your note connections. But you don’t need to use those apps with all their complexities when the Notes app will do just fine.
You can use the new linking features in Notes to create simple dashboards—say, a pinned note that has links to other useful or contextual notes. Travel can be a great use case here. Instead of relying on a folder, you can create a master note with links to notes containing your tickets, itinerary, tasks lists, etc. The same goes for work as well: Imagine one note that holds links to all your important thoughts and progress on the latest project.
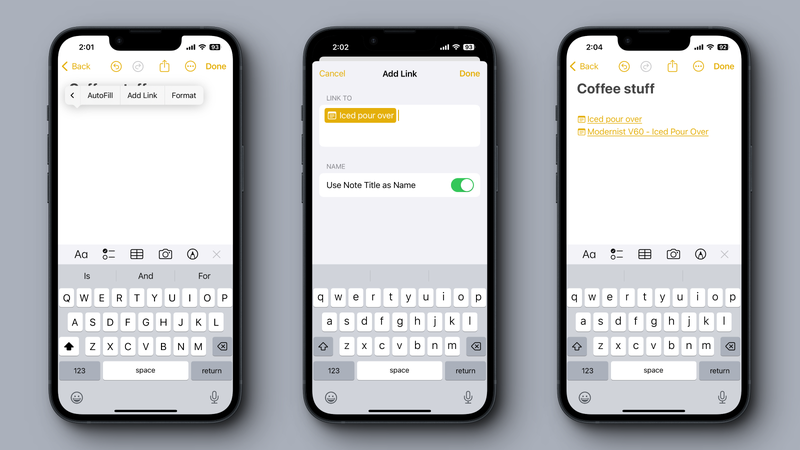
How to link notes in iOS 17
Here’s how it works on the iPhone and iPad, as long as you’re running iOS 17, which is currently in public beta. You can add a link to existing text, or you can add a note as a link directly, which shows up with a handy note icon next to it. To add a link to text, select it, and from the popup bar, choose the Add link option. To add it directly, tap anywhere on the screen while the keyboard is open to access the popup menu.
From the next screen, you can search and choose a note to add to this link. By default, Notes will choose the note title as the link text. You can choose your own text as well if you want. Tap the Done button when finished to complete the link.
Doing this on a Mac (running macOS Sonoma) is quite a bit easier. Simply right-click in an empty part of a note (or after highlighting the text) and choose the Add Link option. Here too, search for the note you want to link, give it a custom name if you want, click the OK button, and the link will be ready to go.
Quick tip from MacRumors: If you type >> into a note, you’ll see your six most recently linked notes in a list. If you find yourself linking the same notes again and again, this can be a great shortcut.
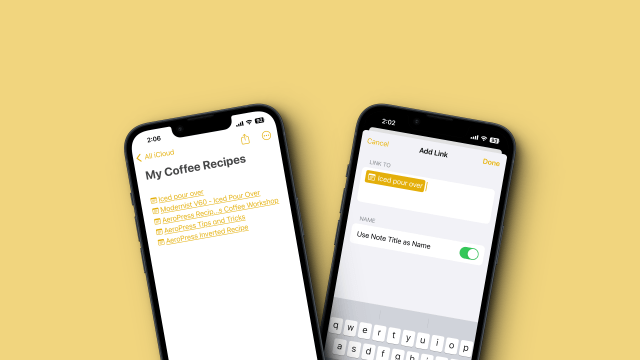
Leave a Reply
You must be logged in to post a comment.