Stage Manager is new to the latest versions of iPadOS and macOS, bringing a windowed, desktop-style experience to your iPad and (in theory) a more intuitive and convenient way of multitasking on both iPads and Macs.
If you’re yet to switch from your normal way of working to the Stage Manager experience, here’s what’s involved.
What is Stage Manager on macOS?
Stage Manager is an alternate way of organising your program windows on Mac. There are two ways to toggle Stage Manager on or off on the Mac: Either click the Control Centre icon (two toggle switches) on the menu bar and then Stage Manager, or open the Apple menu and pick System Settings, Desktop & Dock, and Stage Manager. The Customise button lets you pick specific elements of Stage Manager to enable or disable.
In the standard Stage Manager layout, the program window you’re currently using is front and centre, with other open apps shown as thumbnails down the left — you can click on these to switch to them, without having to use the dock (which is still available). Note that these thumbnails are ‘live’, and will show updates like incoming messages.
Multiple windows from the same app appear under the same thumbnail on the left, and can either appear individually or all at once when you click on the thumbnail, depending on the settings you applied under the Customise option we’ve already mentioned. You can still use Cmd+Tab or the dock to switch between apps as normal, too.
Click on the desktop and all your open windows fly off to the thumbnails on the left, and your desktop shortcuts and files become visible. To go back again, click a thumbnail, and your desktop items are hidden (again, this can be changed under Customise if needed).
You can also create groups of windows from different programs, if you’d like to. With one window open, click and drag a second window from the thumbnail panel into the middle to add it to the group — the next time you switch to another application, this group of windows will minimise to the left as a collective. To remove a window from a group, drag it to the thumbnail panel on the left.
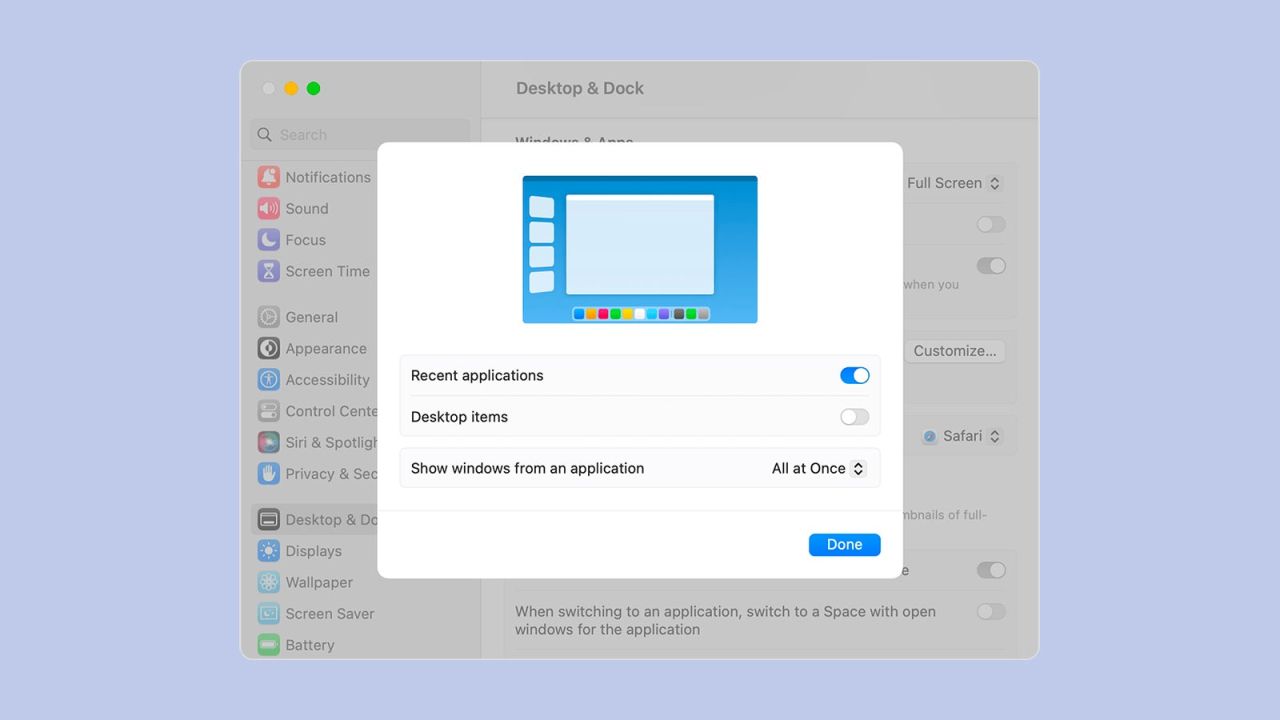
To hide away a window or group of windows that are currently in the centre spot, press Cmd+H. The applications won’t close, but you won’t see the programs in the centre of the screen or on the left. To get these programs back, use Cmd+Tab or the dock (the same goes for apps that fall off the end of the thumbnail list).
If you make an app full screen, it moves to its own space outside of the Stage Manager system. On a Mac, Stage Manager is a simplified way of managing open programs, which may suit you if you’re constantly switching between a small selection of apps, or want to keep your apps grouped in a specific way.
How to use Stage Manager on iPadOS
Stage Manager is a bit more useful on iPad than Mac, as it’s the only way to get a window-style experience. To use Stage Manager on your iPad, swipe down from the top right corner of the screen to get to the Control Centre, then tap the Stage Manager icon (a rectangle with three dots by it). Alternatively, open up the main iPadOS Settings screen, then choose Home Screen & Multitasking and Stage Manager to find the toggle switch and related options.
As on macOS, you get your current app in the centre of the screen, and recent apps as thumbnails on the left. The dock stays visible down at the bottom of the screen as well, though you can hide the recent apps list and the dock if you prefer, via the settings screen that we just mentioned.
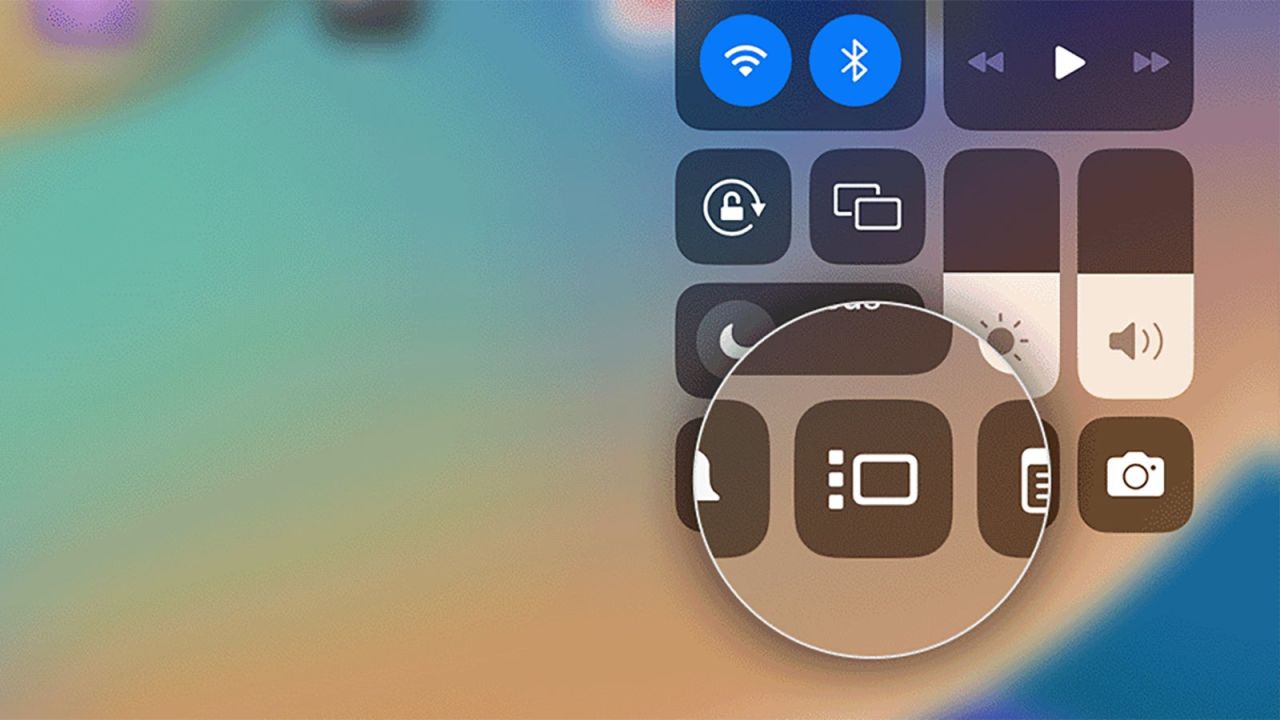
To switch to a different app, just tap on its thumbnail on the left, and it swaps places with the app in the centre. All of the usual ways of switching between apps are still available, whether that’s tapping on an app icon in the dock or swiping up from the bottom of the screen and then pausing in the centre to see all of the recently used apps.
You can group different apps together, which means they’ll jump in and out of the thumbnail list as a group. To add an app to the one in the centre of the screen and create a group, tap and hold on a thumbnail in the recent apps list or on an icon in the dock, and drag the second app into the centre.
You can also drag apps in from the App Library — again, tap and hold on an app icon. Finally, you can tap the three dots at the top of the app when it’s in focus and choose Add Another Window. That same three dot menu can be used to close windows, and if the window is part of a group, it gets removed from it.
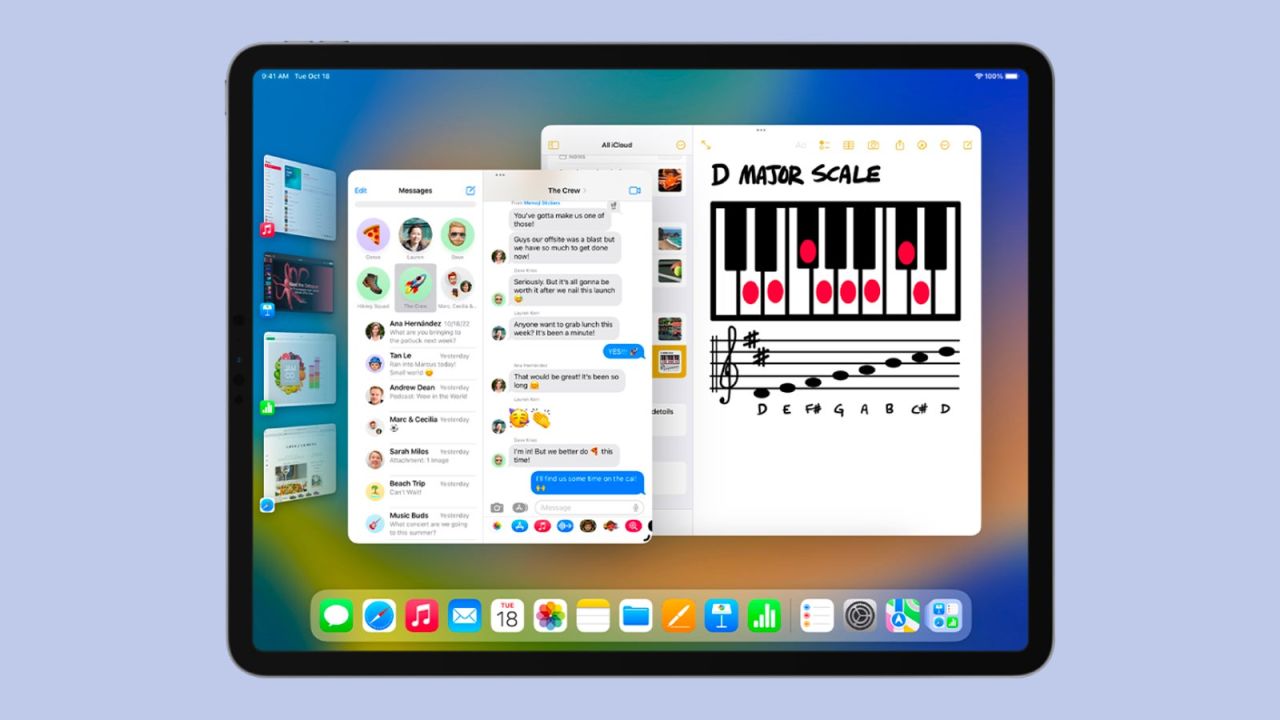
When you’re working with multiple apps in groups, you can rearrange and overlap them in a few different ways. You can tap the three dots at the top of app windows to find options for minimising them or switching to a full screen mode, and you can resize a window by dragging the corner marked with a darker curve.
Note that your iPad has to be in its landscape orientation before Stage Manager can be enabled. You can also use it if your iPad is hooked up to an external display: Drag app icons or the top of app windows to move them over to the second screen. On the iPad, Stage Manager is perhaps more useful for its app grouping abilities, but it’s a handy option for multitasking.
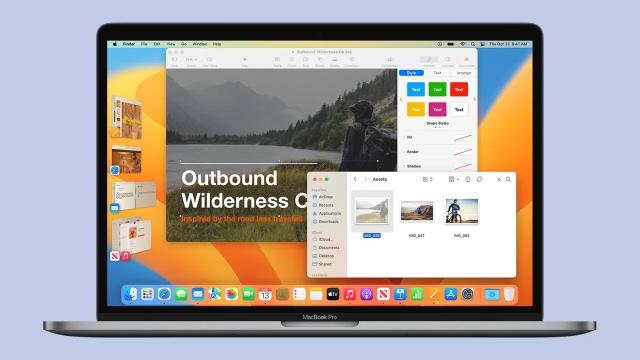
Comments