Using a password manager or web browser to store all of your login credentials is a convenient and secure way of managing access to your accounts, but you don’t necessarily want to keep all of your passwords in the same place forever. Maybe the pricing structure has changed in the app you’re using, or you just want to upgrade to something more sophisticated.
With that in mind, we’ve gone through some of the most well-known password managers and password-remembering web browsers on the market right now to assess how easy each of them make it to export your usernames and passwords in a format that’s going to be easily understandable by another service. Check to make sure that the password management service you’re switching to allows you to import passwords, and which format they support.
It goes without saying that you should be very, very careful what you do with your exported passwords, which you don’t want anyone but you to see. Keep the exported file around only as long as you need it for, and make sure it’s not easily accessible by anyone who might happen upon your phone or laptop.
The below password managers will have the option to upload CSV files for importing files, often in the same locations where you can export data. If you’d like information on switching your browser, we’ve got a guide on that, too.
1Password
To get your passwords out of 1Password, you need to fire up the desktop app for Windows or macOS. On Windows, select the items to export with Ctrl+click (or hit Ctrl+A for everything), right-click on them and choose Export; on macOS, select the vault you’d like to export, then pick File, Export, and All items. On either platform, for getting your data out of 1Password, you can pick either a CSV file or a plain text file as the export option.
Bitwarden
Your logins can be exported from Bitwarden through the web app, the desktop apps, or the apps for Android and iOS. In the password manager desktop client, open the File menu and choose Export Vault, then pick your file format and click Submit. On the web, select Tools from the top navigation bar, then Export Vault. Pick a file format, then click Export Vault. Whatever method you choose, CSV or the more sophisticated JSON are the file format options.

Dashlane
If you want to escape Dashlane, you can get a copy of your passwords that’s readable by other programs from the Windows or macOS client, or readable by another password manager. Whichever one you’re using, open the File menu then choose Export — besides the encrypted backup option (which is really only for use with Dashlane itself) you’ll see options for CSV and JSON formats (plus Excel on Windows). Pick one, select the exported file location, and your passwords will funnel out.
Keeper
To export your passwords out of Keeper, access the web app using your master login, click the account link that appears up in the top right corner, and then choose Settings and Export. You’ll see there are three formats to choose from here — PDF, CSV and JSON — and they each have an associated Export Now button to save the file. Use the tick box underneath to also save passwords that have been shared with you.
NordPass
To get your passwords out of the NordPass password manager, you need to load up and log into the desktop application that’s provided for Windows or macOS. Click on the Settings cog button down in the lower left-hand corner of the main interface, then choose Import and Export from the tabs at the top: Click the Export button (lower right) and you’ll then be presented with a CSV file which you can save anywhere on your system.
LastPass
If LastPass is the password service that you want to ditch, you’ll need to open up the web client, click the Advanced Options link in the lower left corner, then choose Export. LastPass then spits out your passwords in a new, CSV-style webpage in a new browser tab. From here you have to use good old-fashioned copy and paste to get the data into a different program (like a spreadsheet app, text editor, or other password manager).
Google Chrome
If you keep your passwords stored in Chrome — which is understandable, because the browser makes it incredibly easy — then you can extract them by opening up the desktop browser menu (the three dots, top right) and clicking on Settings then Passwords. Click the three dots to the side of Saved Passwords, then Export passwords. Click Export passwords to confirm the action, then choose a location on disk for the exported file, which will be saved in the CSV format.
Firefox
If you’re storing your passwords in Firefox, you can get them out again by opening up the desktop browser menu (the button to the very top right), then choosing Logins and Passwords. When the Firefox Lockwise screen appears, click the three buttons over on the right-hand side, then Export Logins. You’ll need to confirm that this is definitely what you want to do, then you’ll get a CSV file that you can save anywhere on disk that you like.
Microsoft Edge
Those of you relying on Microsoft Edge as your password manager should open up the browser menu via the three dots in the top right-hand corner: Choose Settings from the list, then Profiles, and then Passwords. If you click the three dots next to Saved passwords and Export passwords, you can then click Export passwords to confirm the action. You’ll be served up a CSV file that you can save to any location on your computer.
Safari
Apple isn’t particularly supportive of you using anything that isn’t made or developed by Apple, and that’s perhaps one of the reasons that you can’t export the passwords you’ve saved in Safari (and iCloud in general) anywhere else: you’ll have to start again in another app. If you pick Safari, Preferences and Passwords, you can right-click on individual entries in the list to copy usernames and passwords, but that’s about as good as it gets with Safari.
This article has been updated since it was first published.
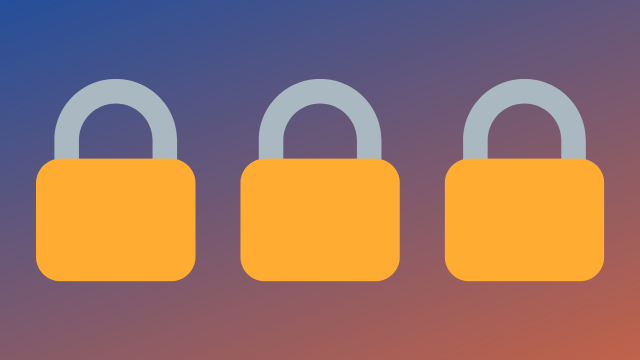
Comments