Whether you’re finishing up work for the holidays or heading off on a well-earned vacation (or both), there’s often the question of what to do with your emails while you’re away from your desk — and how best to make sure you’re not met with a depressing avalanche of messages that need replying to upon your return to work.
We’ve got a few tips and techniques to share, and we’ll explain how to implement them in Gmail, Apple Mail, and Outlook on the web (if you’re using another client, similar features to the ones we’re talking about should be available). Invest some time in pausing your inbox before your break, and the future you will be grateful.
Get specific in your out-of-office
The out-of-office message is familiar to most of us, but it’s not often used in the most effective way. Don’t dash off a quick note to tell people you’re not around — be specific about when you’ll be back, and what your correspondents can expect from you in terms of email when you get back to your computer.
Explaining exactly how long you’re going to be away — and what sort of email access you’ll have during that time — helps to set expectations and should mean you have fewer follow-up emails to wade through when you get back. If people know you won’t be back until a specific date, they can tailor their emailing accordingly.

It might be worth declaring email bankruptcy in your out-of-office email too, if it’s viable for your line of work: Saying that nothing sent during your absence will be read. It means you can start again fresh when you get back, and anyone who’s taken the time to actually read your out-of-office message will know they’ll need to get back in touch then.
In Gmail on the web, you can set an out-of-office message by clicking on the cog icon (top right), then See all settings, General, and Out-of-Office Auto Reply. With Apple Mail, you need to log into the iCloud portal on the web, then click the gear icon (top left), then Preferences and Auto-Reply. In Outlook on the web, click the cog icon (top right), then choose View all Outlook settings, Email, and Automatic replies.
Set up rules and filters
You might already be using email rules and filters to manage your inbox while you’re actually at your desk, but they can also be really useful when you’re away. By marking incoming emails as read and archiving them where appropriate, you can keep down the number of unread messages waiting for you when your break is over.
How exactly you go about this is going to depend on what your job is, how you use email, and various other factors. You could, perhaps, make sure that all internal emails from within your company get marked as read and archived while you’re away — or maybe you could apply a filter to the newsletters that are worth reading when you’re in the office but that you can do without reading when you’re not.

Think about the groups of messages that you’re not going to need to catch up on — or perhaps that you absolutely don’t want to miss (in which case you can star them rather than marking them as read and archiving them). In summary, you’re getting your email client to manage messages on your behalf, which should make it easier for you to get back into the email groove when you return.
To start setting up filters in Gmail on the web, click the cog icon (top right), and select See all settings, then Filters and blocked addresses and Create a new filter. In Apple Mail on macOS, click Mail, Settings, Rules, and Add Rule. In Outlook on the web, you need to click the cog icon (top right), then pick View all Outlook settings, Email, and Rules.
Other steps you can take
The tidier your inbox is before you go, the tidier it’s going to be when you get back. If you’re brave enough, you can mark everything that’s arrived as read and archive it before you take your break — then you’ll only have to deal with what’s come in during your absence, having drawn a line underneath anything older than that.
Something else to consider, if you’re able, is delegating your inbox management to a colleague before you go — even if it’s just quickly checking messages and marking the most important ones. You might want to mention a contact or two who can help correspondents while you’re away in your out-of-office reply, which would hopefully mean that a lot of jobs are already taken care of by the time you return.

You may well find that specific email clients have specific tools to help. In Gmail on the web, for instance, you can drag messages between tabs and tell Gmail to remember your choice: This means that a lot of incoming messages will be automatically sorted on your behalf, and your Primary tab should be less cluttered than it otherwise would be.
Enlisting the help of a third-party tool might be helpful for you as well, and will make it easier to take a break from your inbox. Boomerang for Gmail and Outlook lets you pause the arrival of emails for a certain length of time, for example, while SaneBox deploys finely tuned AI algorithms to figure out which of your incoming emails are actually important and worth responding to.
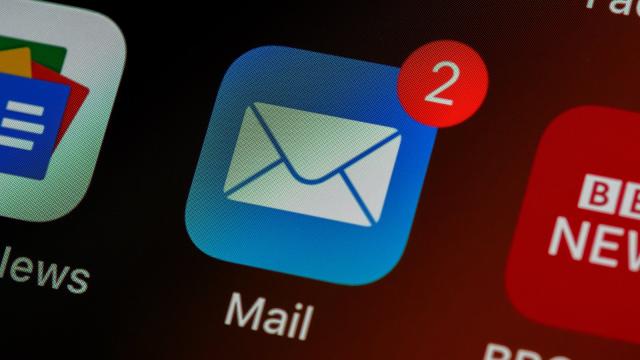
Comments