With the Windows 11 update, Microsoft’s Windows Store experiment is finally gaining some steam. But not every app is available on the Microsoft Store Preview. If you’re setting up a new Windows PC, or want to create a workflow that will update all your apps with one click (not just Microsoft Store apps), there are some compelling third-party options to consider.
You can use a one-click installer tool, or a command-line-based utility, depending on what you prefer.
Install and update apps with a single-click Ninite installer
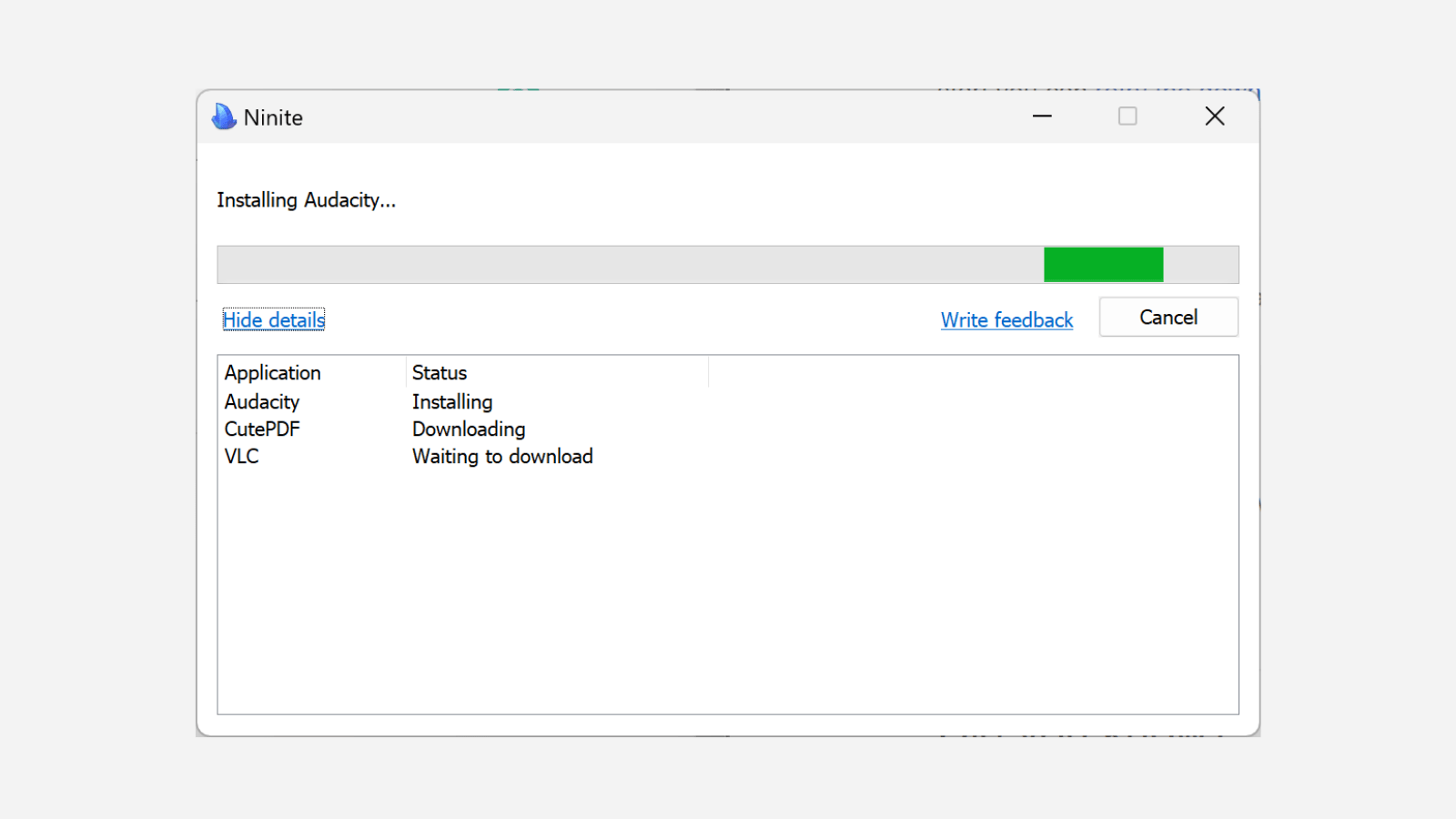
Ninite is a popular app installer for Windows. It has been around for ages, it is trusted by several companies, and it offers a one-click executable file that will install and update any selection of apps.
Go to the Ninite website, choose the apps you want to install, and download the installer. It will download and install selected apps, and just that — no add-ons, no toolbars, no shortcuts, nothing. At any later date, you can relaunch the same installer to update the installed apps.
Install many more apps using Windows Package Manager
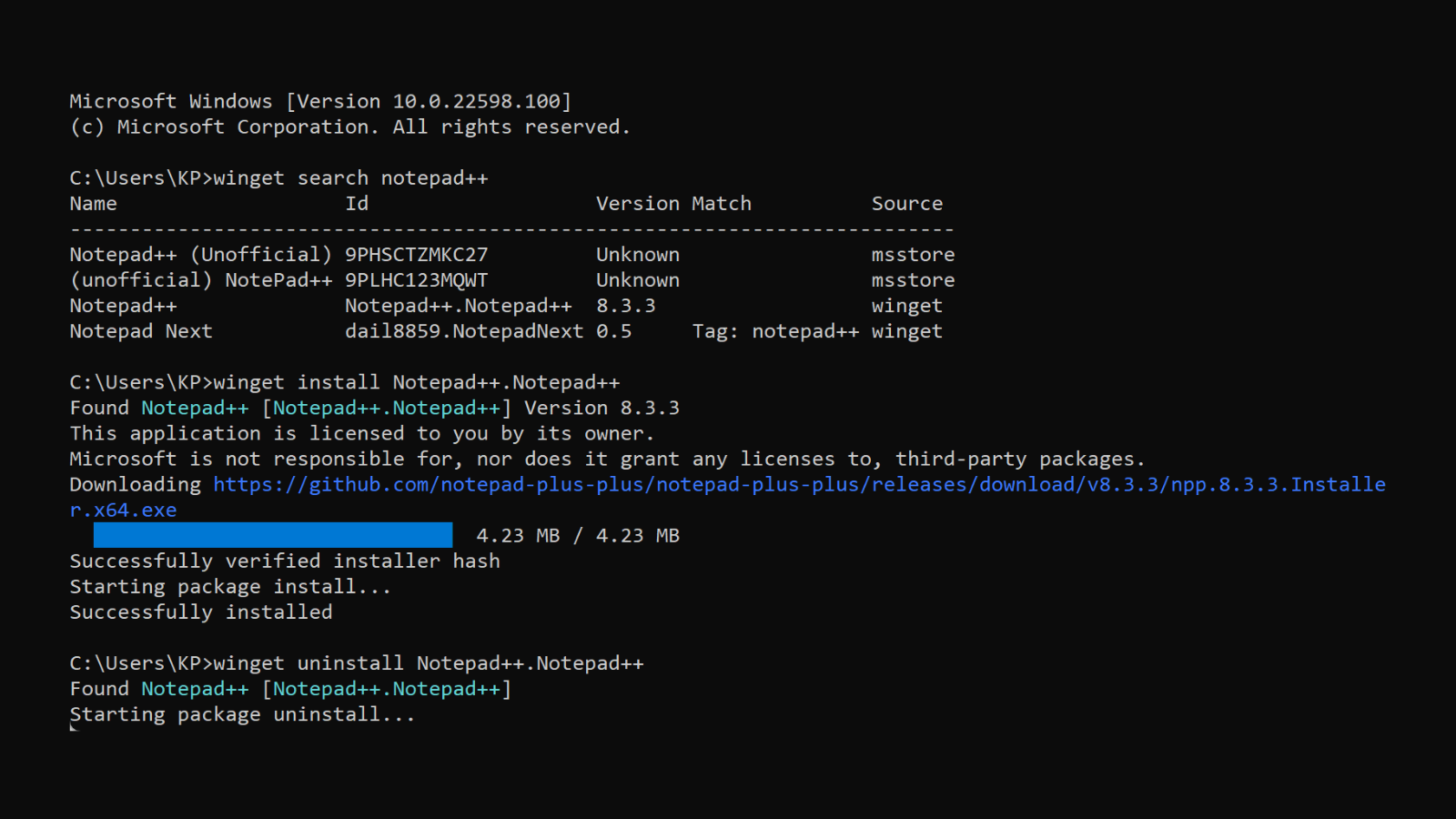
Microsoft brought a Linux-style package manager to Windows — and not everyone knows about it. It’s a command-line utility that lets you browse, install, and update more than 3,000 apps — all with a single command, and without the bloat.
Before you start this process, you’ll need to make sure your Windows computer has the App Installer installed (if you’re using the latest version of Windows, you already have it). Then, launch the Command Prompt, and enter “winget.” You’ll see a list of all available commands, and what you can do with them.
For example, to install an app like Notepad++, enter the following command to make a search:
winget search notepad++
This will give you a list of all matching apps. When you see the app you want to install, look at the PowerShell ID. This is what you’ll need to actually install the app. Here’s the command:
winget install Notepad++.Notepad++
Once you press the Enter key, Windows will download and install the app. Give the installer the permission, and you’re good to go. Want to uninstall, an app? Use the following command:
winget uninstall Notepad++.Notepad++
The Windows Package Manager makes it easy to update apps, as well. Use this single command to update all apps together:
winget upgrade — all
Get a Ninite-like GUI tool for Windows Package Manager
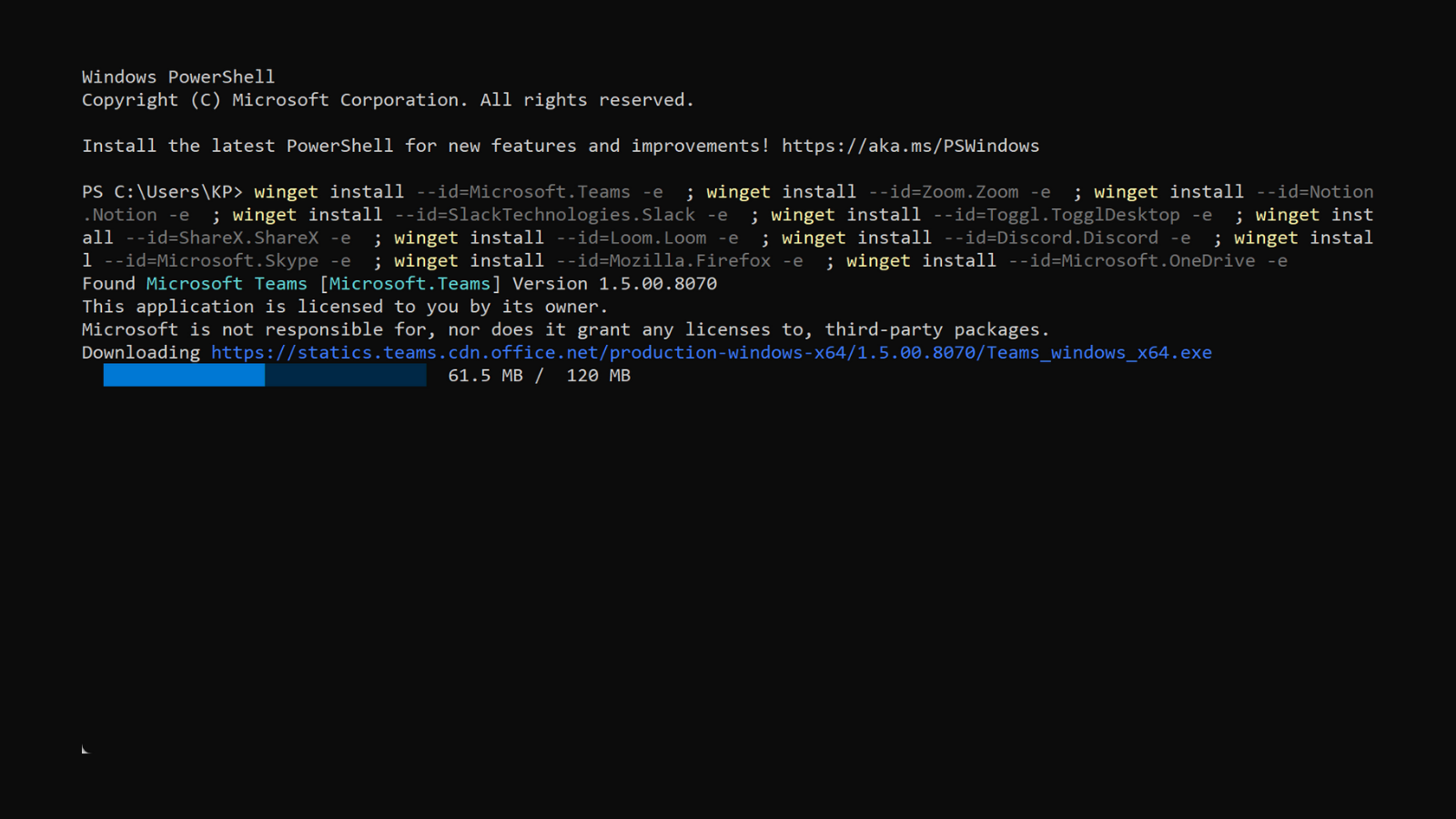
Now, the Windows Package Manager is easy to use, but not everyone is comfortable with the command line. Don’t worry, you can have your Windows apps, and easy installation, too. Just use Winstall, a free Ninite-like GUI tool that lets you pick from more than 3,000 apps to install.
Just like Ninite, visit the site, search for an app, or pick the app from the list (or one of the curated packs), and scroll down to the Get the Pack section. Here, choose the PowerShell or Batch option and click “Copy to Clipboard” to copy the entire installation command.
Then, open the PowerShell app on your PC, paste the command, and press the Enter key. The apps will start the installation process. If any app requires permission, you’ll be prompted by Windows.
Keep apps updated using RuckZuck
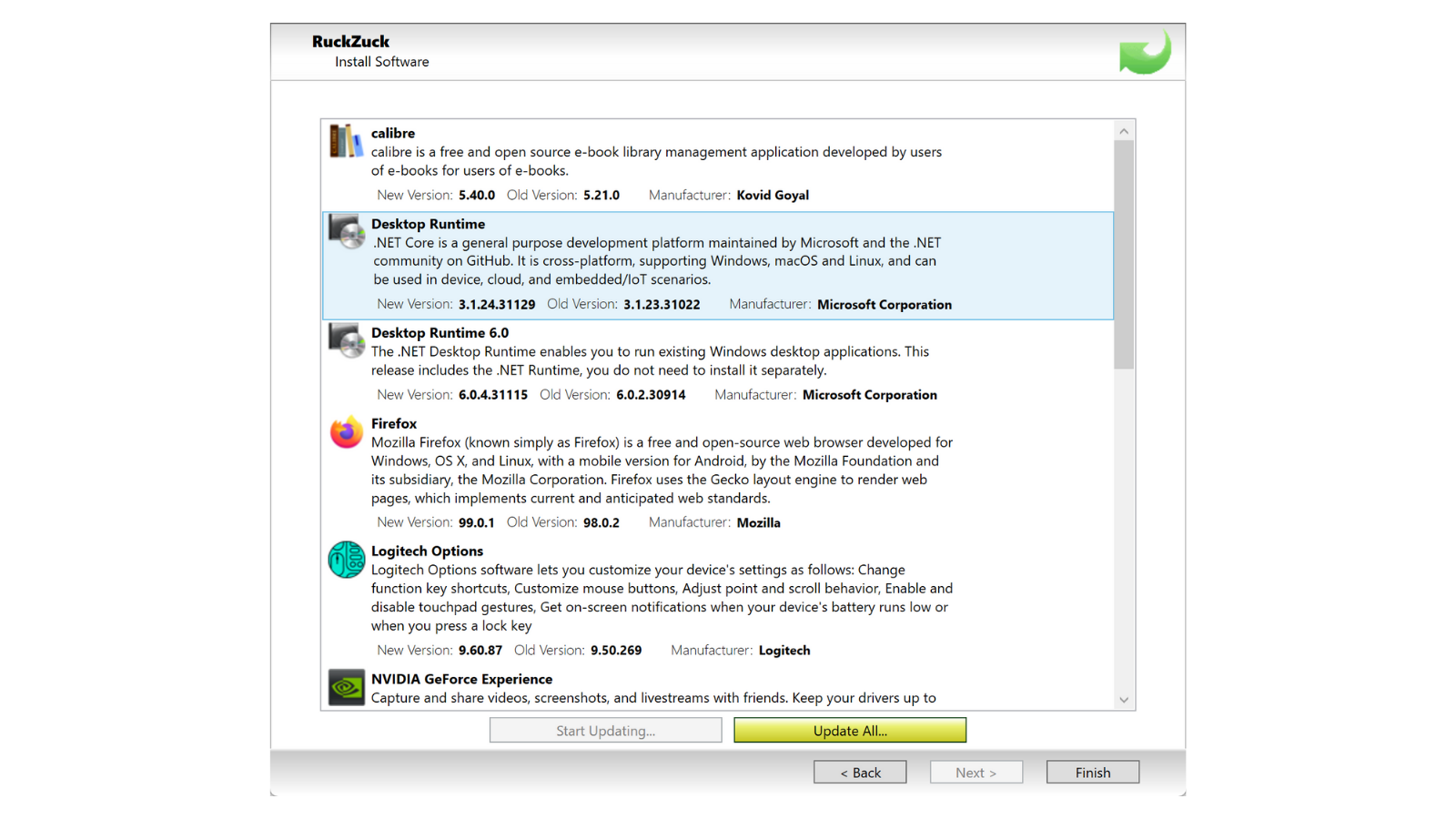
Interested in a utility that will automatically scan and update all your installed apps? Take a look at RuckZuck. It’s a simple app that helps you update installed apps. It has a repository of more than 300 popular apps, including driver apps for graphics cards.
Open the app, choose the update apps option, and you’ll be presented with a list of available app updates. From here, you can choose to install all app updates, or you can select individual apps. RuckZack will take care of the rest.

Leave a Reply
You must be logged in to post a comment.