So, you’ve made that bold decision. You’ve chosen to move across to iPhone after being loyal to Android devices for a good while. It’s a big move, we know. But thankfully, there are ways to make this transition a little more seamless. Apple has announced a new offering that allows new iPhone users to migrate their WhatsApp data to their new device using the Move to iOS app.
Here’s a quick guide on how to put it to use, as well as a general guide to moving between smartphones, too.
How to transfer data from your Android to a new iPhone
One of the greatest parts of getting a new iPhone is how easily you can set it up from older models. You simply need to hover your old iPhone over the new device and Quick Start will migrate all your details across with a few clicks. It’s pretty brilliant.
But what happens if your old phone is an Android? That’s where Move to iOS comes in.
Downloading the Move to iOS app on your Android phone means you can use it to transfer information across to your new iPhone, including contacts, messages, photos, videos, email accounts, and calendars. Now, WhatsApp data (like profile photos, individual chats, group chats, chat history, photos, and settings) can also be migrated from Android to iPhone.
If you’re wondering how to use this feature, here’s a quick rundown via the Apple website.
First, make sure that:
- On your Android device, make sure Wi-Fi is turned on.
- You plug your new iOS device and your Android device into a power source.
- Make sure the content you’re moving, including what’s on your external Micro SD card, will fit on your new iOS device
- If you want to transfer your Chrome bookmarks, update to the latest version of Chrome on your Android device.
Steps to set up your new iPhone from Android
- Tap Move Data from Android
While you set up your new iOS device, look for the Apps & Data screen. Then tap Move Data from Android. (If you’ve already finished the setup process, you’ll need to erase your iOS device and start again. If you don’t want to erase, just transfer your content manually.) - Open the Move to iOS app
On your Android device, open the Move to iOS app. If you don’t have the Move to iOS app, you can tap the QR code button on your new iOS device and scan the QR code using the camera on your Android device to open the Google Play Store. Tap Continue, and read the terms and conditions that appear. To continue, tap Agree. - Wait for a code
On your iOS device, tap Continue when you see the Move from Android screen. Then wait for a six- or ten-digit code to appear. If your Android device displays an alert stating that you have a weak internet connection, you can ignore the alert. - Use the code
Enter the code on your Android device. - Connect to a temporary Wi-Fi network
Your iOS device will create a temporary Wi-Fi network. When asked, tap Connect to join that network on your Android device. Then wait for the Transfer Data screen to appear. - Choose your content and wait
On your Android device, select the content that you want to transfer and tap Continue. Then — even if your Android device shows that the process has been completed — leave both devices alone until the loading bar that appears on your iOS device has finished. Keep your devices near each other and plugged into power until the transfer has been completed. The whole transfer can take a while, depending on how much content you’re moving.
Here’s what gets transferred: contacts, message history, camera photos and videos, photo albums, files and folders, accessibility settings, display settings, web bookmarks, email accounts and calendars. If they’re available on both Google Play and the App Store, some of your free apps will also be transferred. After the transfer has been completed, you can download any free apps that were matched from the App Store. - Set up your iOS device
After the loading bar finishes on your iOS device, tap Done on your Android device. Then tap Continue on your iOS device and follow the on-screen steps to finish setting up your iOS device. - Finish up
Make sure all your content has been transferred. Music, books and PDFs need to be moved over manually. Need to get the apps that were on your Android device? Go to the App Store on your iOS device to download them.
How to migrate WhatsApp data
If you’re looking to transfer your WhatsApp data specifically, the app has shared a guide to that in a recent explainer here. The steps WhatsApp shared are as followed:
- Open the Move to iOS app on your Android phone and follow the on-screen prompts.
- A code will be displayed on your iPhone. When prompted, enter the code on your Android phone.
- Tap Continue and follow the on-screen prompts.
- Select WhatsApp on the Transfer Data screen.
- Tap Start on your Android phone, and wait for WhatsApp to prepare the data for export. You’ll be signed out from your Android phone once the data is prepared.
- Tap Next to return to the Move to iOS app.
- Tap Continue to transfer the data from your Android phone to your iPhone and wait for Move to iOS to confirm the transfer is complete.
- Install the latest version of WhatsApp from the App Store.
- Open WhatsApp and log in using the same phone number used on your old device.
- Tap Start when prompted, and allow the process to complete.
- Finish activating your new device and you’ll see your chats waiting for you.
Note that you’ll need to make sure you restore any message history before transferring WhatsApp data to a new phone. Additionally, you aren’t able to transfer data from WhatsApp to a new phone number. You can update your number in WhatsApp on your old device before bringing everything across, however.
Here’s an explainer video on how to do that:
It’s also worth noting that WhatsApp states you’ll need: Android OS Lollipop, SDK 21 or above, or Android 5 or above installed on your Android device; iOS 15.5 or above installed on your iPhone; Move to iOS app installed on your Android phone; WhatsApp iOS version 2.22.10.70 or above on your new device; WhatsApp Android version 2.22.7.74 or above on your old device and your iPhone must be factory new or reset to factory settings to pair with the Move to iOS app and move data from your Android phone.
And there you have it, a complete guide on how to set up a new iPhone from your Android.
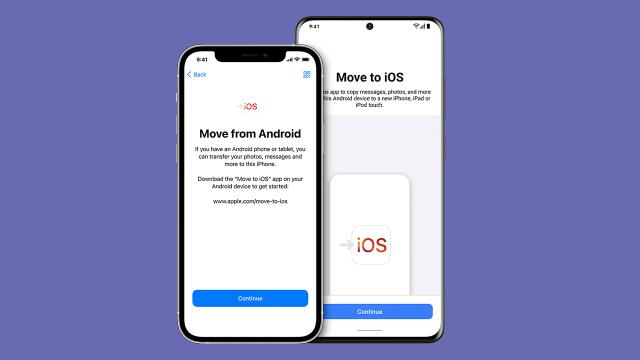
Leave a Reply
You must be logged in to post a comment.