While there are some who will fight tooth and nail to say whether iOS or Android is the superior smartphone platform, most of us can get along just fine with one another, green bubbles be damned. What isn’t fun is when iMessage reactions from iPhones (called Tapbacks) come into Android as a full text. What would appear on an iPhone as a thumbs up arrives as “Jake Peterson: Liked ‘Want to go to a movie?’” Not ideal.
That’s why it’s such great news Google is implementing a fix for this problem; a new feature lets you choose to have all iMessage reactions appear as emojis in Google Messages, rather than an annoying block of text that doesn’t really get the point across.
The interesting thing here is, even though there are emojis for almost every symbol Apple uses for reactions, Google decided to go with smileys rather than more straightforward icons. “Like” and “dislike” reactions still come in as thumbs up and thumbs down, respectively, however the rest are not the same:
- “Love,” a heart on iOS, is the “Smiling Face with Heart-Eyes” emoji on Android.
- “Question,” a question mark on iOS, is the “Thinking Face” emoji on Android.
- “Emphasise,” an exclamation mark on iOS, is the “Face with Open Mouth” emoji on Android.
- “Laugh,” a “Haha” icon on iOS, is the “Face with Tears of Joy” emoji on Android.
True, there’s not much of a non-smiley equivalent for “Haha,” but the other reactions might not give off the same message that your iPhone friend was going for. They might love a message because it’s good news, and seeing a “Smiling Face with Heart-Eyes” could give off the wrong idea. Still, I’ll take the wrong idea over annoying text-based reactions any day.
How to turn iMessage reactions into emoji on Android
Google hasn’t rolled this feature out to everyone yet. Instead, you’ll need to opt-in through the Google Messages beta — but joining that beta is easy. Go to the Play Store, then search for Google Messages. Make sure you have the app (download it if not), then, on the same page, scroll down to “Join the beta.” Tap “Join,” then tap “Join” again on the pop-up.
It might take a few minutes for your account to be added to the beta. Once you’re in, you should start seeing reactions enabled by default. If not, you can check on the Show iPhone reactions as emoji option in Messages by tapping the three dots in the top-right, then Settings > Advanced.
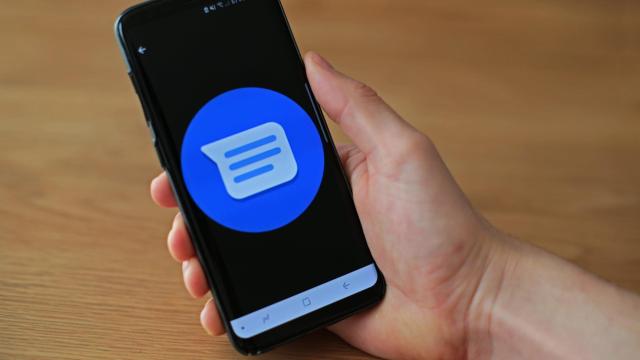
Leave a Reply
You must be logged in to post a comment.