Macs are relatively easy to troubleshoot, but sometimes you might need to see someone’s screen or take control of their laptop. And, weirdly enough, the Messages app can help you with that. There’s a built-in screen sharing tool in the Messages app that’s available to every Mac running macOS Mojave 10.14 and higher, and it’s safer and easier than using third-party remote control apps.
In macOS Monterey, Apple added the Screen Sharing feature to the FaceTime app, via its SharePlay feature. But that’s only available to macOS running macOS Monterey 12.1 and it doesn’t let you control someone’s Mac. Here, we’ll focus on the Messages app and how you can use it to share or take control over someone else’s screen.
How to request screen sharing (and take over someone’s Mac)
Both users need to be logged in to the Apple ID in the Messages app. Then, start a conversation with the person you want to help. Click the little “i” button in the top-right corner and choose the “Share” option. Here, choose the “Ask to Share Screen” option.
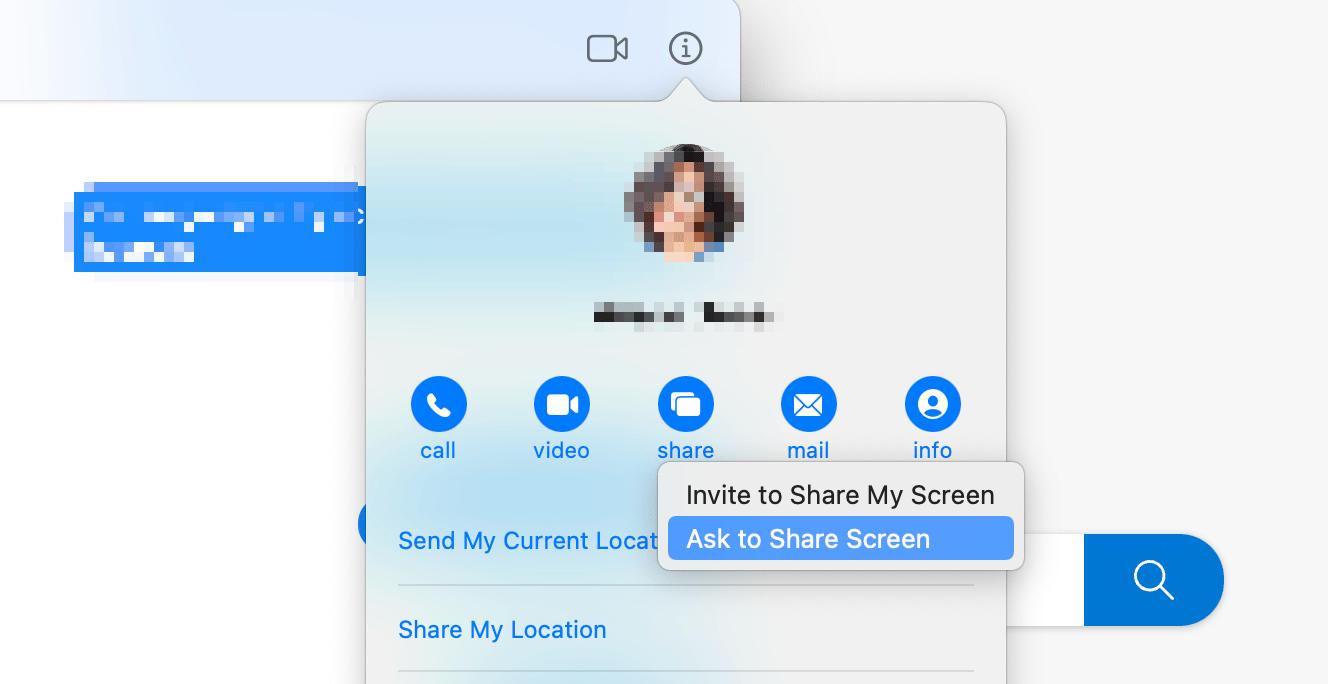
The Messages app will send a notification to the person saying that you are requesting to view their screen. Once they accept, you’ll see their screen inside a new Screen Sharing window. Once screen sharing is enabled, it enables the microphone as well so that you’ll be able to talk someone through their problem.
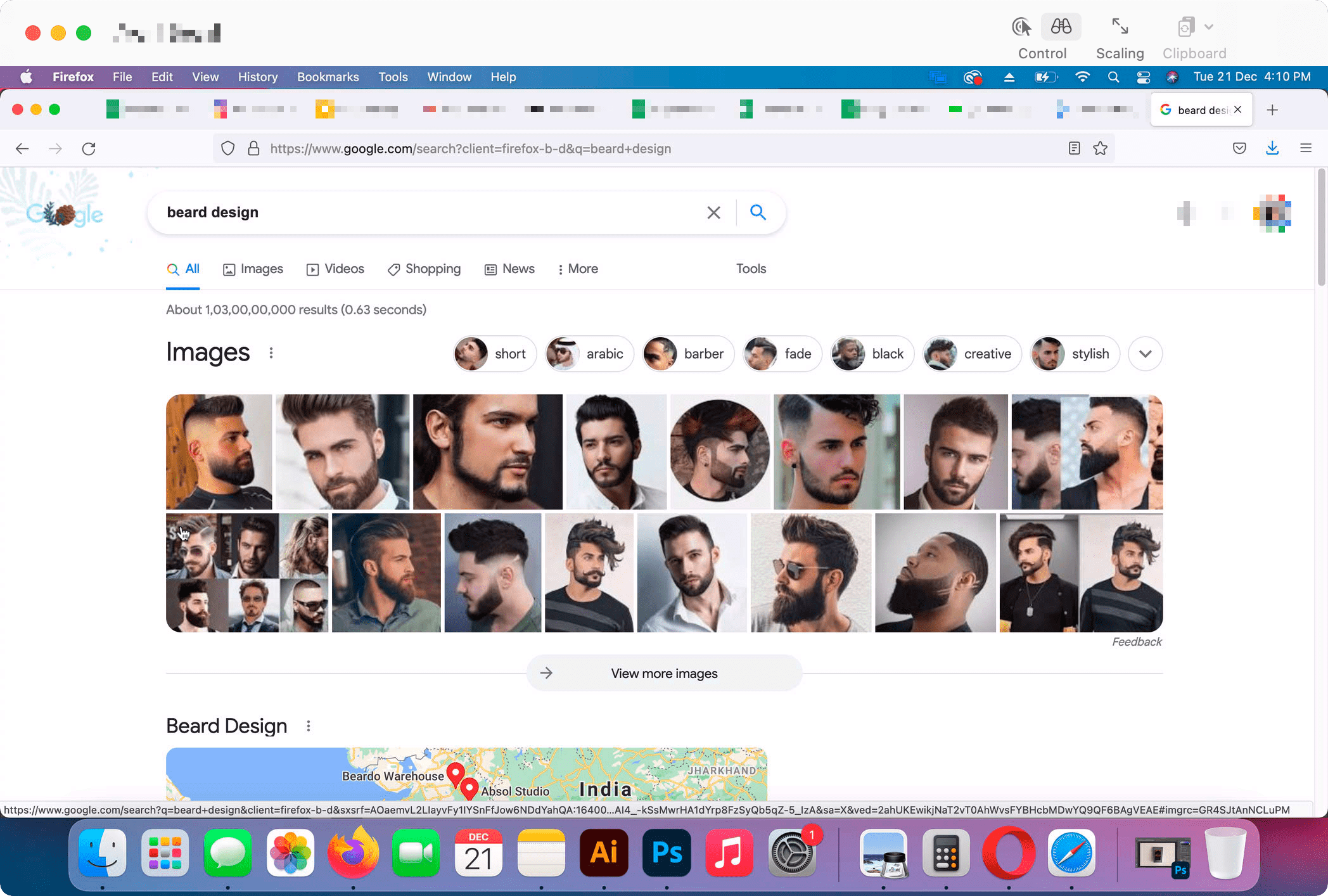
If you want, you can take complete control over their Mac as well: From the top toolbar, click the “Control” button to send a request for you to control their screen. Once they accept, you’ll be able to control everything on their screen using your keyboard and trackpad.
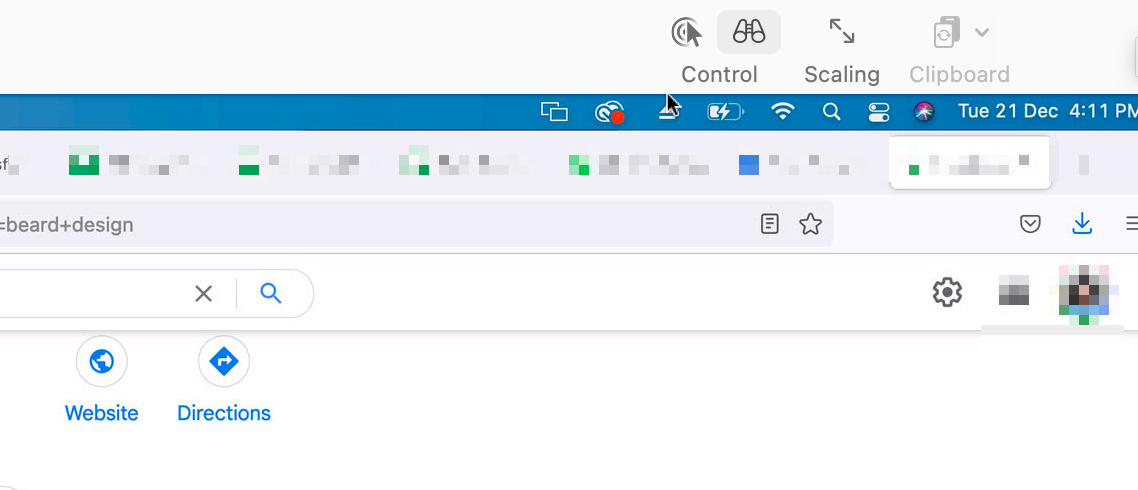
You can switch back to the viewing mode by tapping the Glasses icon in the “Control” section. Once you’re done, you can close the window, or you can ask them to end the session.
How to share your screen (or get someone to control your Mac)
This works the other way around as well. If you want to show something on your screen, or if you want someone to help you out, you can offer to share your screen and give them control over your Mac.
Again, open the conversation in the Messages app, click the little “i” icon, go to the “Share” section, and choose the “Invite to Share My Screen” option.
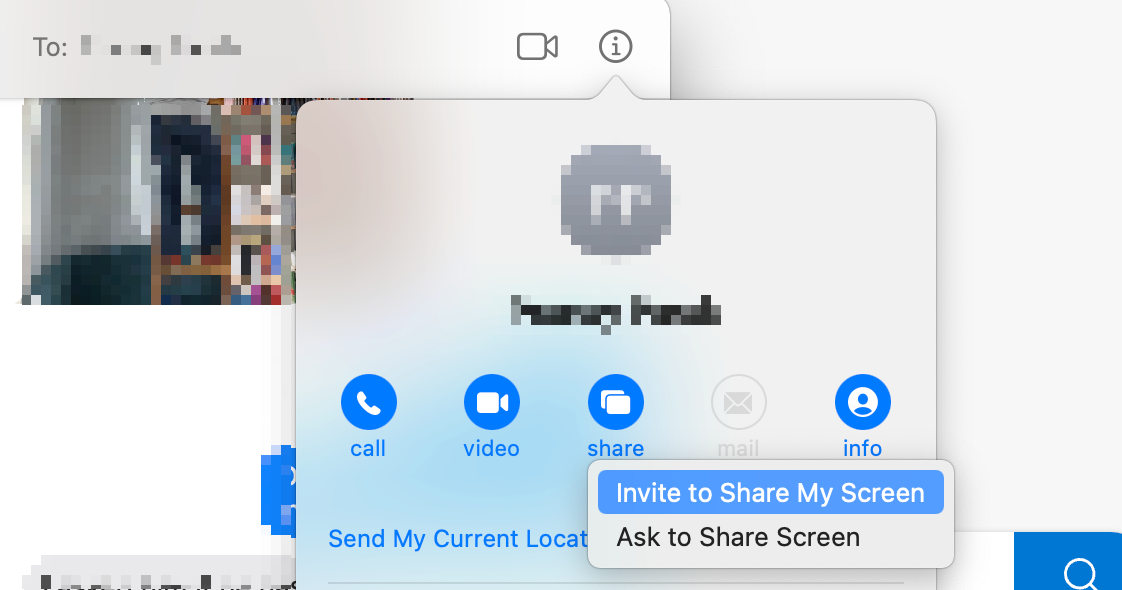
This will send them a notification. Once they accept, they’ll be able to see what’s on your screen, and you’ll be able to talk to them using the microphone.
If you want them to control the screen, click the blue Screen Sharing icon in the menu bar and choose the “Allow (user) to control my screen” option.
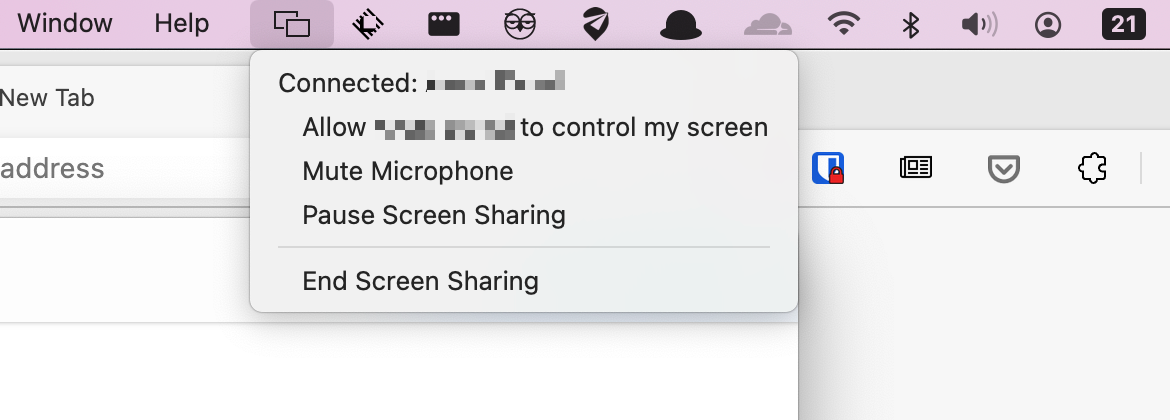
Once they accept, they’ll be able to control your screen. After you’re done, click the Screen Sharing button in the menu bar, and choose the “End Screen Sharing” option to end the session.

Leave a Reply
You must be logged in to post a comment.