When it’s time to let go of a Mac, the first thing you need to do is to perform a factory reset. Perhaps you’re selling your MacBook Pro, or you’re handing it over to a family member. Or maybe your MacBook is old and slow, or it’s just stuck in a boot loop. If you have the latest MacBook with Apple Silicon processors, or an older MacBook Pro with Intel chips and Apple’s T2 security chip, the process of resetting a Mac is as easy as an iPhone. Erase Assistant will take care of everything for you.
However, if you can’t access your Mac, or if it’s an older device with an Intel processor without an Apple T2 chip, you’ll have to do this manually using macOS Recovery and the old Disk Utility app. We’ll walk you through both options below.
How to factory reset a Mac using Erase Assistant
If you have any MacBook, iMac, or Mac mini with an Apple Silicon chip (M1 or higher), or if you’re using a MacBook Pro with a T2 security chip (here are all the supported models), you can use the Erase Assistant to safely wipe all the data from your Mac. For this, you’ll need to be running macOS Monterey or higher. And if you’re running macOS Ventura or higher, the steps are slightly different.
Before doing anything else, it’s important to back up your data. Back up your photos and documents to iCloud, or other cloud storage services, or transfer it to an external storage drive.
If you’re using macOS Monterey, select the Apple icon in the menu bar and choose System Preferences. Here, click System Preferences again in the menu bar and choose Erase All Content and Settings.
If you’re using macOS Ventura or later, you’ll need to use the System Settings app. Click the Apple icon in the menu bar and choose System Settings.
From the sidebar, go to General, and from the right-hand section, choose Transfer or Reset. Here, select Erase All Content and Settings. Then log in with your account password.

This will open up the Erase Assistant in a new window. Here, choose your main administrator account (if you have more than one). Mac will now tell you that your account and all associated data, like your login information, files, and biometrics data, is ready to be wiped.

Click Continue and watch as macOS shuts down all open apps, restarts, and wipes your Mac clean.
How to manually factory reset a Mac Using macOS Recovery
If you’re using an older Mac and don’t have the Erase Assistant feature, you can still factory reset your Mac—it will just require you to manually wipe out your macOS storage using Disk Utility; then you can re-install macOS using macOS Recovery. This is also the way to reset an Apple Silicon Mac that is not booting up.
First, we need to enter macOS Recovery. If you’re using an Apple Silicon Mac or an Intel Mac with T2 security chip, turn off the Mac and hold down the Power button until Loading startup options appears on the screen. Here, select Options to open macOS Recovery.

If you’re using an Intel-based Mac without a T2 chip, restart your computer and hold Command + R until the Apple Logo shows up. Release the keys and your Mac will boot into Recovery mode. If your computer is frozen, try holding the Control + Command + Power button. This will open the macOS Recovery login screen. Here, choose the user with administrator rights, and enter the account password. Now that you’re in macOS Recovery, choose Disk Utility and select the disk volume that you want to erase.

By default, there will be only one volume (Macintosh HD); if you’ve created additional partitions, though, you’ll need to choose those partitions and click the Minus button to remove the partition and move the space to your main volume. Then, select Macintosh HD and click the Erase button from the top toolbar.
A new dialog box will ask for the drive’s name and formatting. You can keep the name as Macintosh HD, but make sure the format is set to APFS or Mac OS Extended (Journaled). Select Erase Volume Group (or Erase if that button isn’t shown) to wipe the drive clean.

Next, go to Disk Utility > Quit Disk Utility to go back to the macOS Recovery screen. Your Mac is now blank. Before selling it off or giving it to someone, I recommend installing macOS software so it’s easy for someone to set it up. Make sure that your Mac is connected to power and the internet, as you’ll be downloading the latest macOS software from Apple; in the macOS Utilities screen, select Reinstall macOS and follow the instructions on the screen to download the latest macOS software.
Once the process of downloading macOS is complete, you can go through the wizard for setting up your Mac as new. If you have a Time Machine backup on an external drive, you can connect it to restore files via Migration Assistant (it will show up during the setup process).
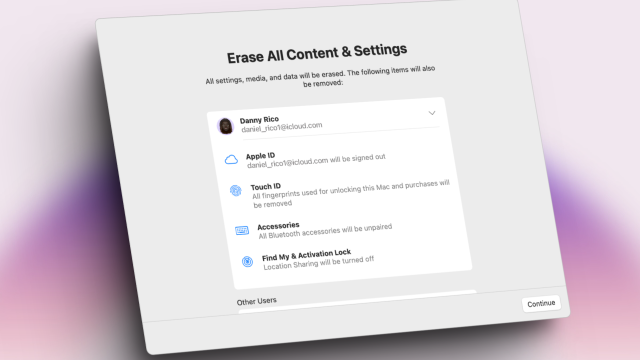
Leave a Reply
You must be logged in to post a comment.