The Oculus Quest 2 is perhaps the first of all the virtual reality headsets I’ve used over the years that’s been more than an expensive paperweight. However, there’s still one small catch that makes Facebook’s VR headset slightly annoying for those of us with a lot of SteamVR games: You have to connect the headset to your computer.
The USB-C cable included in the Oculus Quest 2’s box isn’t very long, so you either have to buy Oculus’ overpriced version or pick up a compatible (longer) cable that’ll do the deed. However, if you can hold out for just a little bit longer, you won’t need either. As long as your wireless network is up to the task, you’ll be able to connect your Oculus Quest 2 to your desktop PC wirelessly — as in, you won’t need to physically connect your Oculus Quest 2 to your desktop at all. Both will just need to be on the same network (though I recommend a wired connection for your PC, if you can manage it.)
The new feature, known as Oculus Air Link, should arrive (in theory) as part of version 28 of the Oculus headset’s software and accompanying PC app. I say that with hesitation, as I’m running both right now and don’t yet see the option. (I had to opt into beta-testing Oculus’ software to get access, so it’s possible the final, public release will unlock said feature.)
Before you even begin to worry about this, though, let’s talk about your network. In order for your Oculus Quest 2 to be able to talk to your desktop PC without issue, you’re going to want the best possible connection for your headset. That means a 5GHz wireless-ac setup (two streams, or AC1200) at minimum.
You’ll want to make sure your rift is connected to your 5G network, which might require you to split your home setup into separate 2.4G and 5G networks if you’re letting your router use a single SSID for both. As Oculus notes: “Air Link’s performance might be impacted if the Wi-Fi channel switches from 5-GHz to 2.4-GHz during a session.”
Finally, know that you’ll probably want to be closer to your router — ideally in the same room — rather than a couple of rooms down from your router to get the best possible wireless performance. Oculus itself recommends you be no farther than 6.10 m from your router, which means this solution won’t let you walk to and from the corners of your sprawling house as you game. (Though if you do try that, make sure to turn on the Oculus Quest 2’s background that shows your real-world environment so you don’t kill yourself.)
As a reminder, you’ll need to update both the Oculus Quest 2 and the Oculus PC app in order to use Air Link. Within your headset, that’s as easy as pulling up Settings > About and checking for/installing any available software updates.
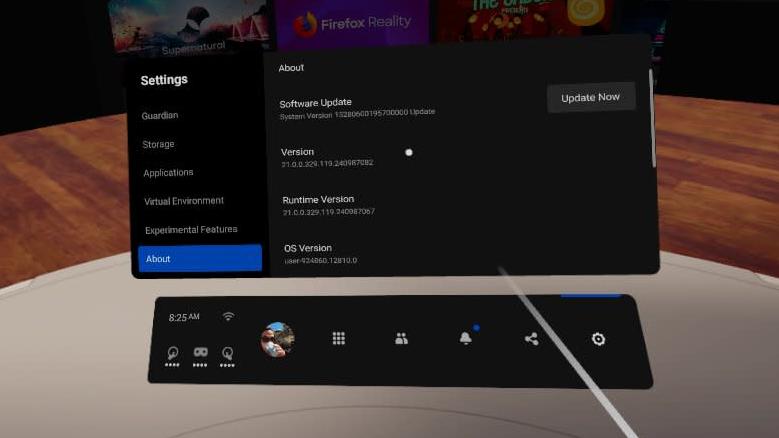
You’ll likely be asked to plug in your headset to start the update, so make sure you’re within range of your desktop PC (and have that USB-C cable handy).
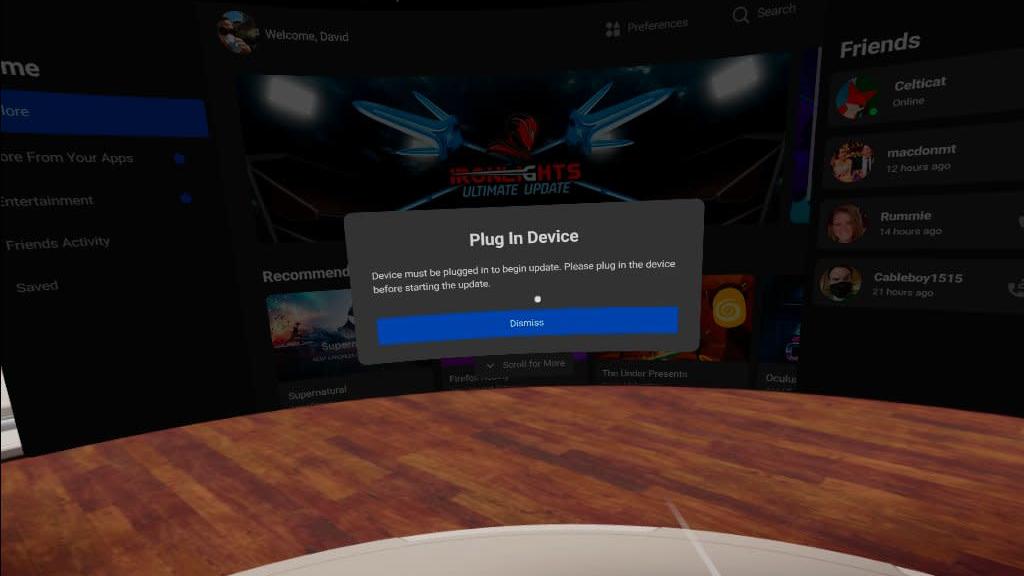
You’ll need to restart your Oculus Quest 2 as part of the update process, but you’ll be up and running again in no time.
On the PC side, updating your app is as easy as launching it. When you do, you will get a notification that an app update is ready, if one exists. And you can sign up for the public beta to get access to features before their official debut by visiting Settings > Beta:
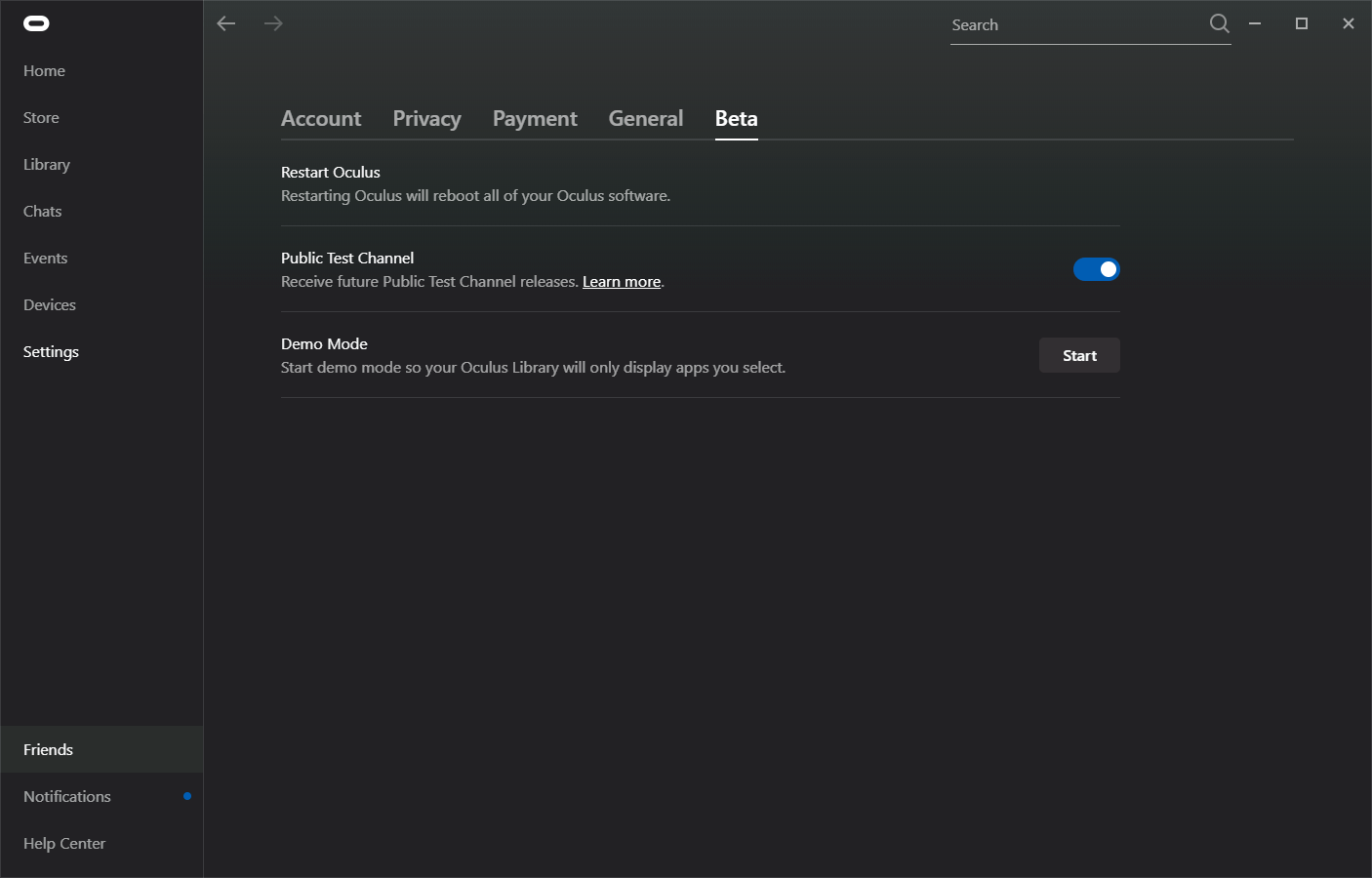
Once you’ve done both, you’ll (eventually) see an option to enable Air Link within this Beta tab. After you’ve done that, slap on your headset and pull up Settings > Experimental Features.
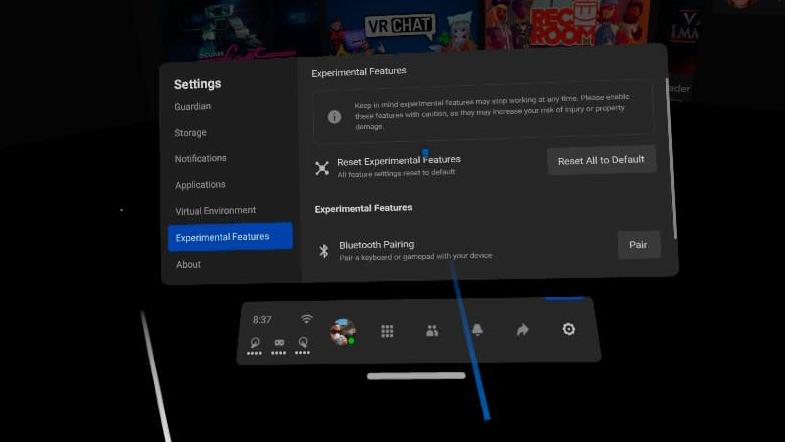
Once the Air Link feature is available, this is where you’ll be able to find a similar Air Link setting. Enable it and you should be good to go, once you’ve paired your desktop PC to your headset. Don’t forget that you enabled the experimental feature, as you’ll need to disable it to turn off Air Link, should it not provide as smooth an experience as hooking up your headset directly to your PC. To that point, though, you’ll be able to adjust the bitrate of Air Link directly from your Dash, so feel free to play around with the settings to achieve the best wireless VR experience possible on your network.

Leave a Reply
You must be logged in to post a comment.