YouTube is finally allowing YouTube creators to change their channel’s name and profile picture without the edits affecting their linked Google Accounts. Prior to this change, a YouTube channel’s branding was tied to the user’s Google Account information, so you’d have to change your Google account’s name and profile image if you wanted to update your channel.
After the change, your Google Account and YouTube channel can be separate entities — you no longer have to appear as, say, “SuperProGamingDudesVideos” in Gmail, or use your full name as your YouTube channel’s name if you don’t want to.
This helpful for keeping your personal and YouTube identities separate, but there are a few caveats that established creators need to keep in mind:
- Changing the name of a verified channel will remove verification status. You can reapply for verification, but you’ll have to go through the same process as before to earn the badge back.
- Changing a channel’s name will not change your channel’s custom URL.
- Musical artists will keep the musical note icons next to their channel’s branding even after editing the channel’s name.
The new Youtube channel editing options work on both desktop and in the YouTube mobile app.
How to edit your YouTube channel’s branding on desktop:
- Open YouTube studio in your browser.
- Click “Customisation” from the sidebar menu.
- Go to the “Branding” tab, then click “Change” next to your profile picture to upload a new one.
- Go to the “Basic info” tab and click the pencil icon next to your channel’s name to edit it.
- Click “Publish” to save your changes and update your channel’s info.
How to edit your YouTube channel’s branding on Android/iOS:
- Open the YouTube app, then tap your profile picture in the upper-right.
- Tap “Your channel.”
- Tap “Edit channel.”
- Edit your channel’s name and/or profile images.
- Save your changes.
If you want to change your Google Account’s information but not your YouTube Channel’s, sign in to myaccount.google.com and edit your name or profile icon from the “Personal info” tab.
Note: If YouTube still says that modifying your channel’s name or profile picture will reflect across all Google services, it just means the changes haven’t rolled out to your account yet. Google’s rollouts can be annoyingly uneven, but keep checking back — eventually, you too will be able to change your channel info without affecting your Google account.
[Engadget]
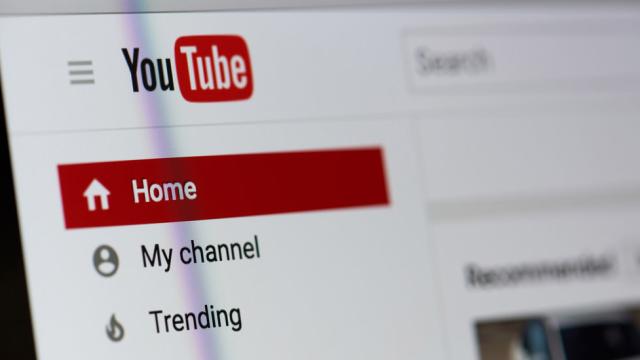
Leave a Reply
You must be logged in to post a comment.