Amazon, and Apple might dominate the market for streaming devices, but don’t count Google out yet. The company launched its first Chromecast device with its new Google TV software for $99 last year, and it’s a viable alternative for your living room that comes with plenty of useful features worth knowing about.
The Chromecast with Google TV plugs into the back of your TV the same way as the original; the difference is that it’s a full-blown set-top box in dongle-form — visually similar to Android TV, which still exists, but with a stronger emphasis on personalised content offerings. There’s even a watchlist you can curate using your TV or smartphone.
Whether you’ve got the new Chromecast or you’re waiting for new software, there are plenty of ways to customise your experience with Google TV.
Choose your subscriptions wisely
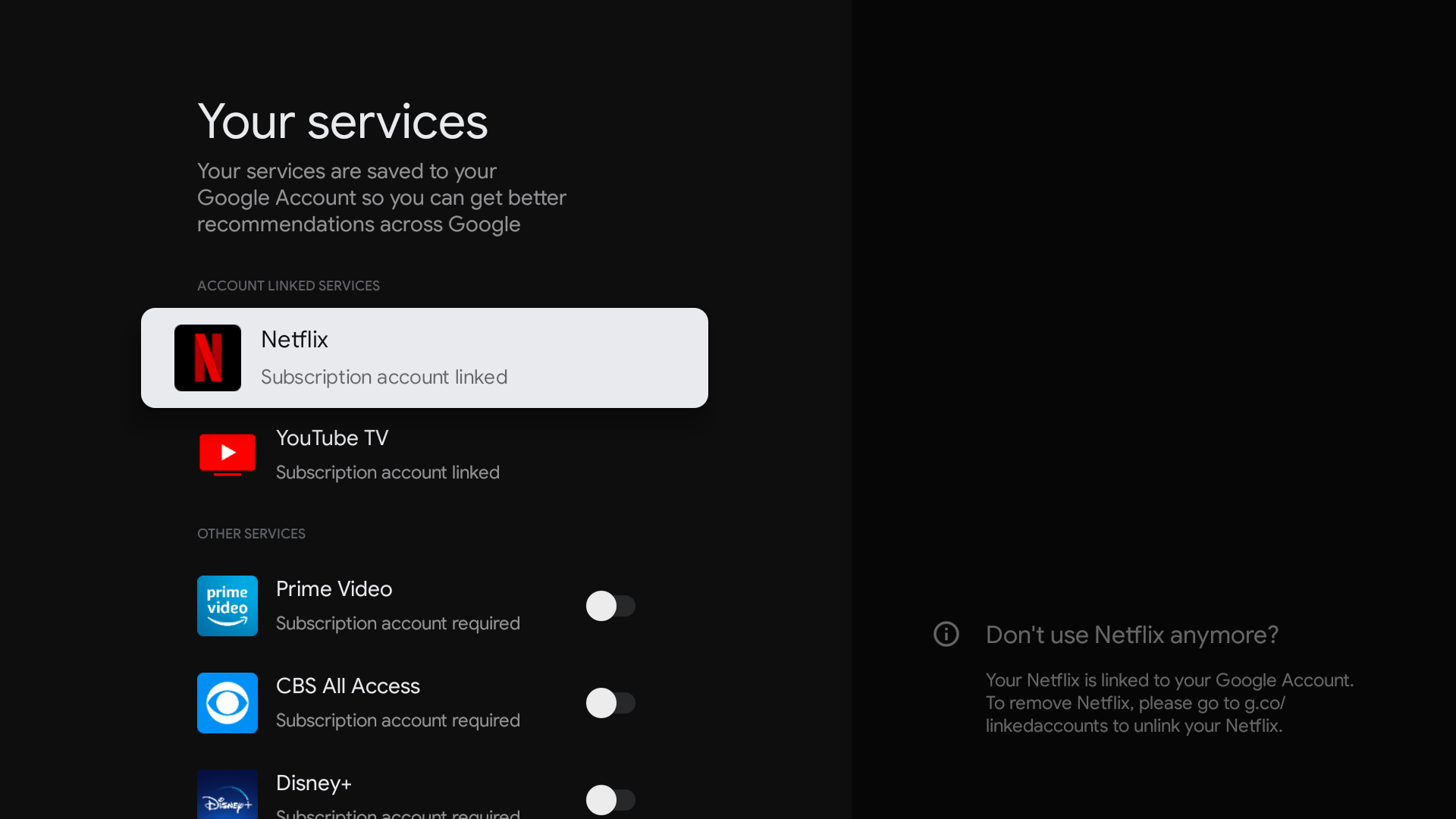
At setup, Google TV will ask you to select your streaming services. Not only will that let you quickly access the apps from the home page, but you’ll also receive suggestions based on your activity within those apps. According to Google’s support page, there are roughly 30 streaming platforms capable of this kind of integration. Google TV itself is compatible with over 6,500 apps in the Play Store.
If you subscribe to live streaming services such as YouTube TV or Sling TV, Google TV will immediately integrate the app into the Live tab on the main page. You don’t have to jump around apps to see what’s playing. From there, you can select your content from a timetable, which will feel familiar to anyone associated with the “Guide” button made famous by cable and satellite TV of yore.
If you need to add new subscriptions or they’ve changed over time, go into the Google TV settings and visit Accounts & Sign In. Choose your account’s email address, and you’ll see all of your existing services (if you need to make changes). If there are any missing streaming services, you’ll have to associate them with your account by downloading the corresponding app through the Google TV interface or the Play Store in your browser.
If you have a preference for an app — perhaps you’re more inclined to peruse your locally-stored Plex library — you can change the order of apps as they appear on the main page. Long-press any app with your Chromecast remote, then select Move. You can use the directional pad to shuffle the app where you like it, and press the select button to place it.
Calibrate your remote
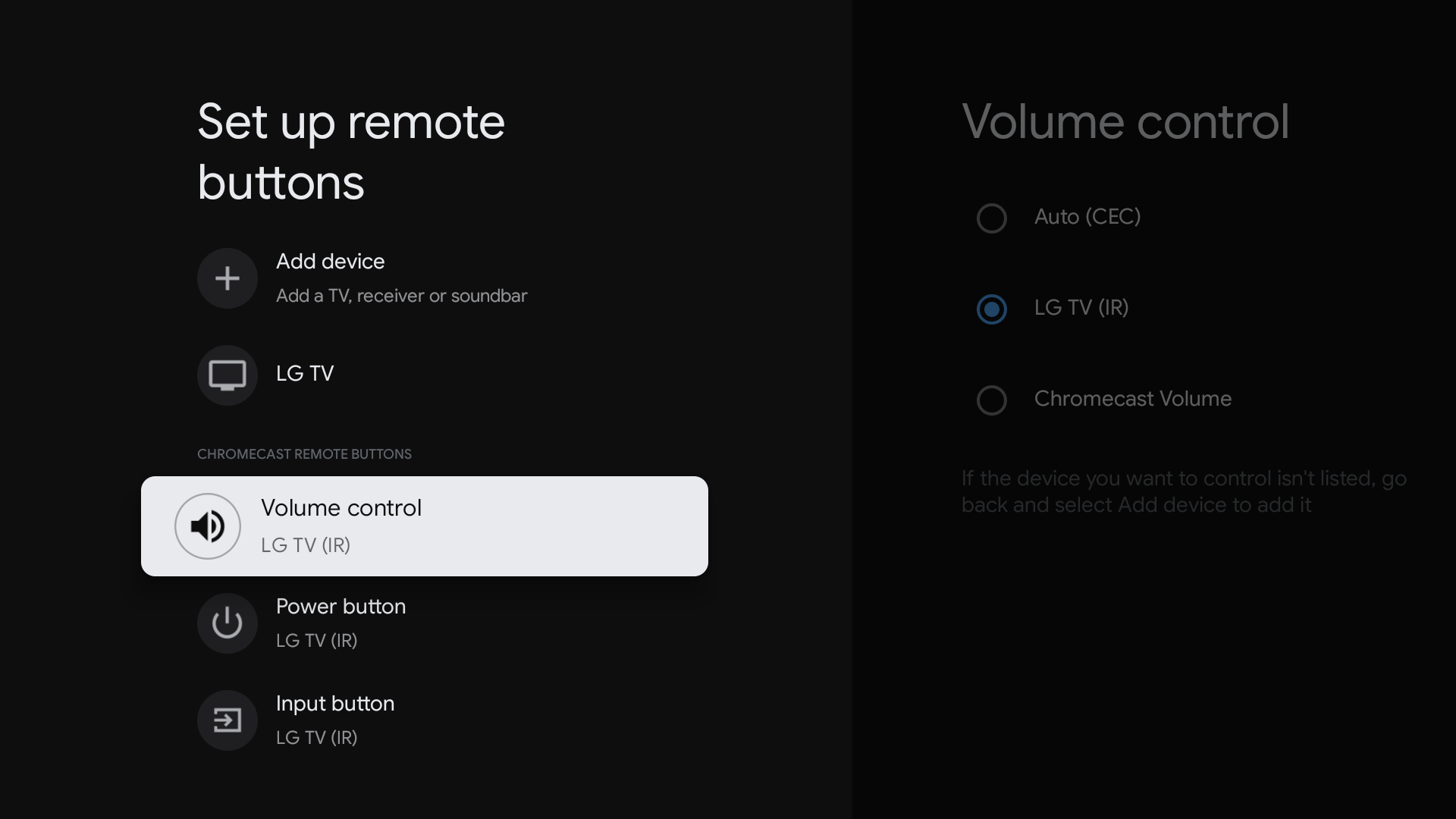
The Chromecast with Google TV comes with a Bluetooth- and infrared-enabled remote so you can command your TV and the streaming device with the same controller. During set up, Google will walk you through programming the power button to turn your TV on and off. You can then go into the Google TV settings under Remotes & Accessories to program the volume, mute, and input buttons.
Google also lets you set up a remote to control other devices in your A/V system using HDMI-CEC, though you’ll need to dig into the user manual archives related to your kit to set it up.
If you’re feeling rogue, or maybe you want a bit more functionality over the Chromecast remote, download an app like Button Remapper from the Play Store. It’ll enable you to program each button, including what happens when you double-tap or long-press one.
Set up different user accounts
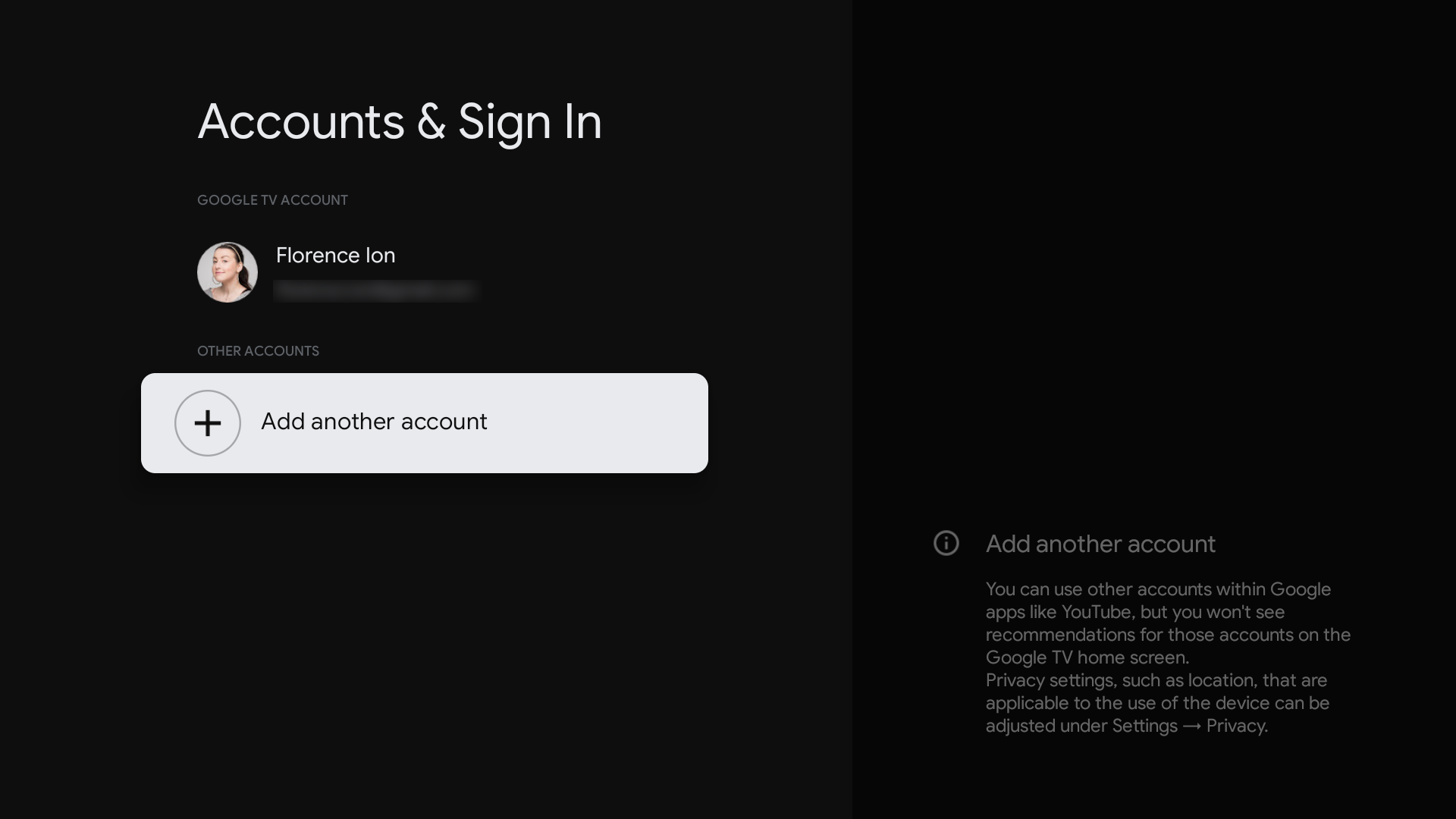
Using Google TV with different accounts adds an extra step that can sometimes feel tedious when all you want to do is plop down on the couch, but the trade-off is a recommendation algorithm that knows what you prefer to watch.
To set up a new account, use the remote to navigate to the Settings icon, and then select Accounts & Sign In. The person who will access that user profile will need to sign in and follow the steps necessary to finish the setup. Once that’s confirmed, you can switch between user accounts by selecting the profile photo on the Google TV home page in the upper right corner.
Summon the Google Assistant
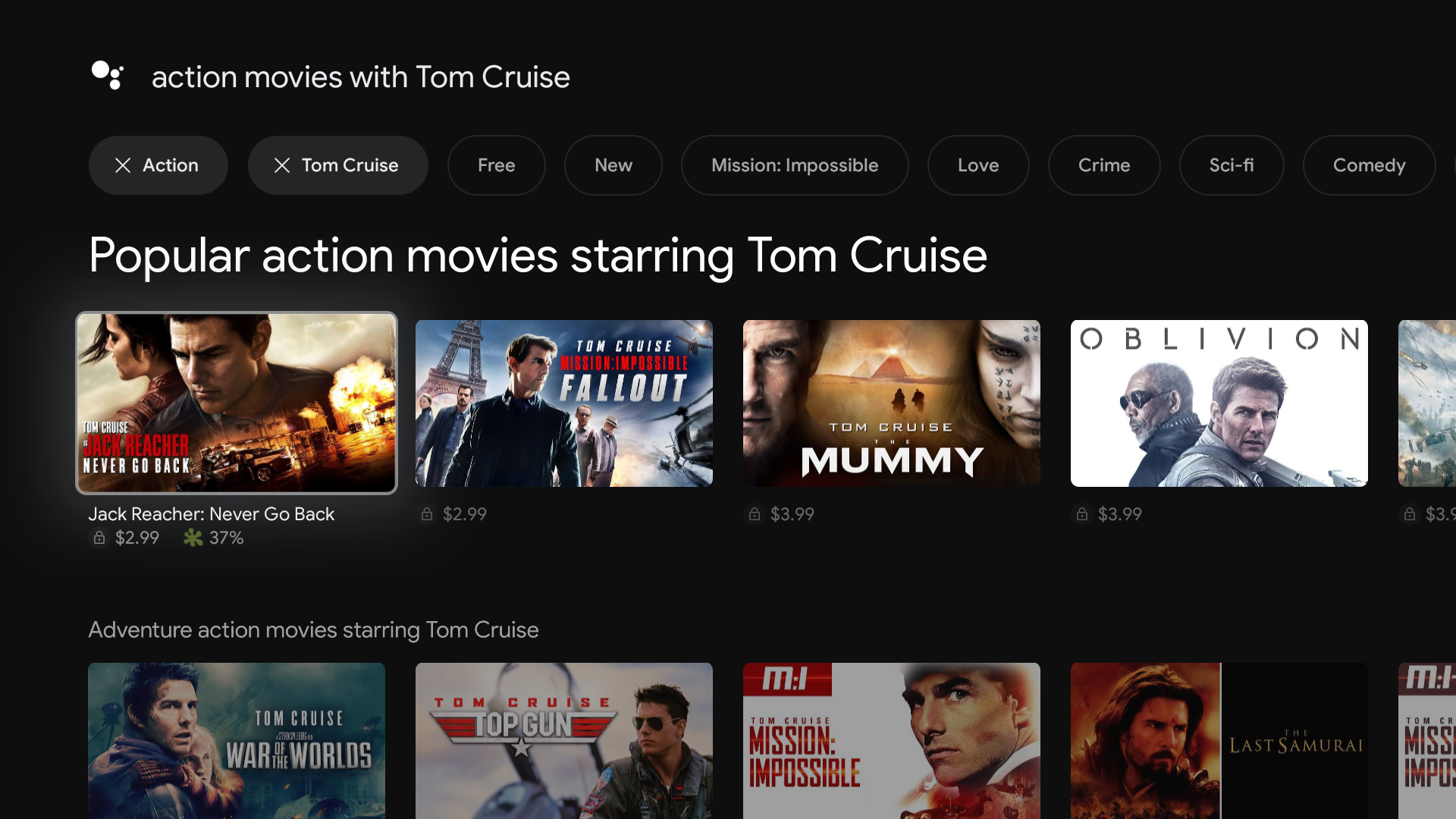
Google TV comes with Google Assistant built-in, and it works just like on compatible smart speakers and smart displays. With the Chromecast for Google TV, in particular, you can hold down the Assistant button to start a TV show, play a movie, or even launch into some tunes through an app like Spotify or YouTube Music. If the room is too noisy, or you’re using a different controller, navigate to the Assistant icon at the top of the main page to manually type in your query.
If you have other smart home devices like bulbs and outlets, you can also control them through the Assistant, provided they’re linked through the Google Home app. Or, set up a home group with other Assistant-compatible speakers for a surround sound effect while playing music and podcasts.
Curate your Google TV Watchlist
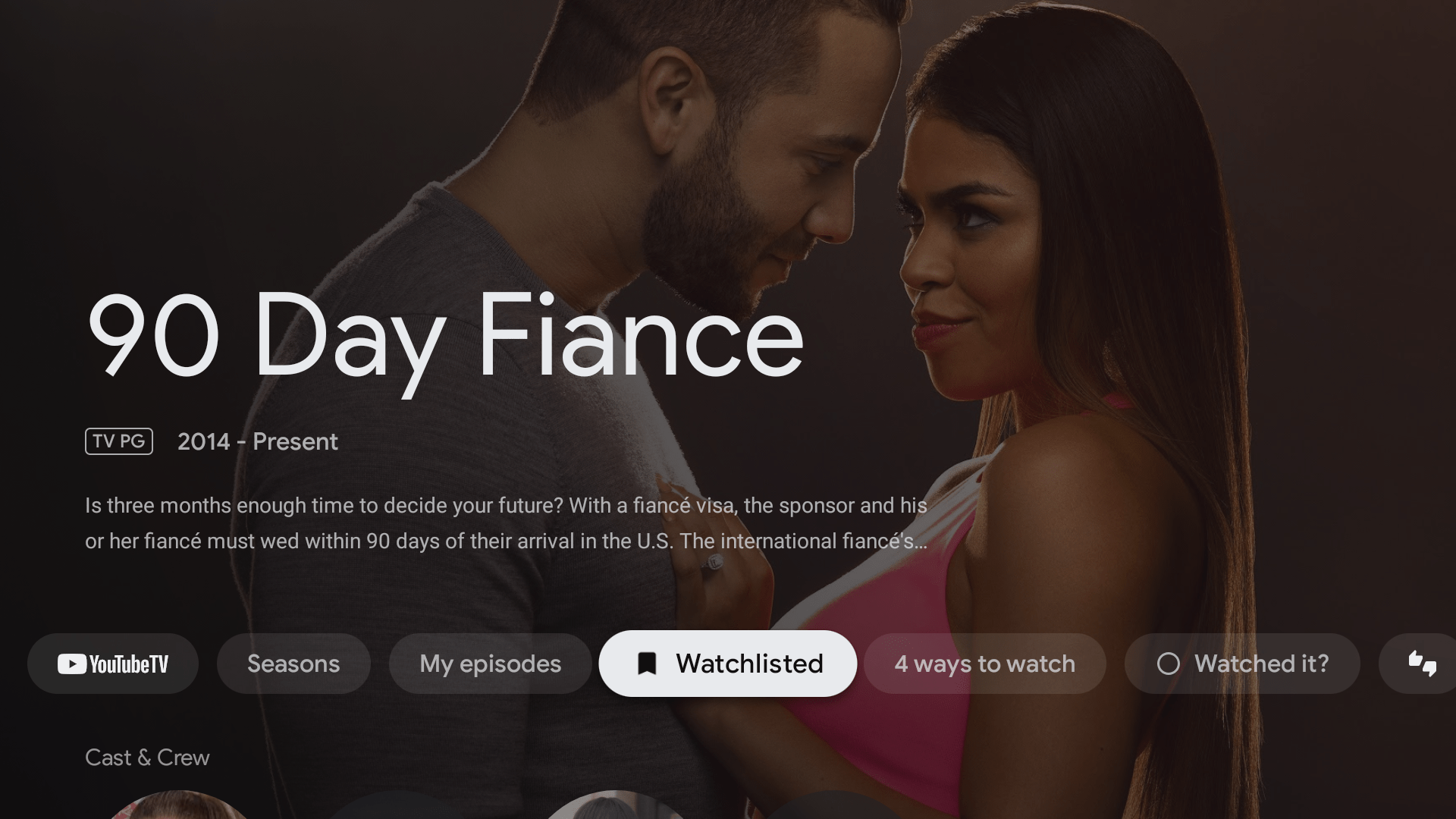
One of the marquee features of the new Google TV is the Watchlist, tied to your Google account. The concept existed inside the original Google Play Movies & TV app for Android, but has since expanded to work across Google’s platforms and streaming services.
If you’re in Google Search or the Google TV app and see a TV show or movie you think you’d like to watch, add it to your Watchlist so that Google can track it for you. Then, when you’re looking for something to watch, navigate to your list to see where your saved titles are available to rent, purchase, or stream. When you need to reference it, the Watchlist is available in the last tab on the main Google TV page. You can also access your Watchlist by typing “my watchlist” into Google Search on Android or the web.
Remove recommendations you don’t care about

Google TV offers what it calls an “apps-only” mode. It removes the personalised recommendation carousel at the very top of the home screen, including genre-specific suggestions that follow as you scroll through the interface. It doesn’t remove the highlights row or any content that’s pushed through specifically by Google, but it does cut down on the clutter.
To enable this mode, go to your account settings, then tap on Apps-Only Mode. Google TV will let you know at the bottom of the main page when it’s enabled.
Set up a screensaver
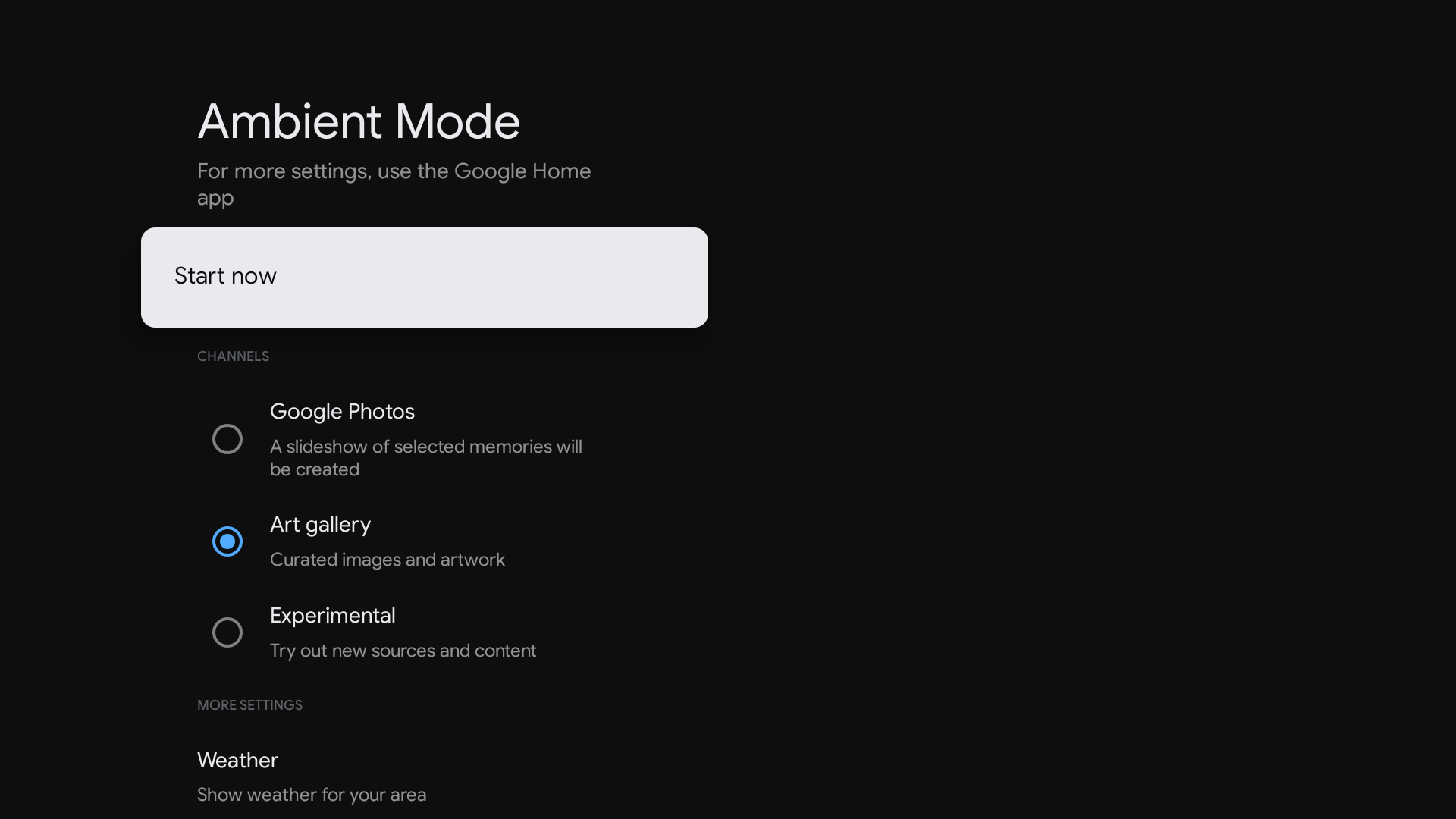
When you’re not watching something, your TV can show off your latest photos or interesting public art in Ambient mode. Or, you can gussy up your screen with stats, including the latest weather forecast and the time.
Tweak and customise this mode from the Accounts menu in the Settings panel, or set it up through the Google Home app for Android and iOS. Tap on your Google TV device’s name, tap on the Settings icon, and select Ambient mode.
From there, you also can choose which Google Photos albums or art galleries to display. If you want to show off your latest photos, create a Live Album in the Google Photos app on your phone or in a desktop browser. Then, select the faces of the people to feature in the slideshow. Live Albums use facial recognition to fetch photos for the reel. When you’re ready to preview your new mode as it will appear when Google TV goes dormant, long-press on the Home button to turn it on manually.
Pair other Bluetooth controllers
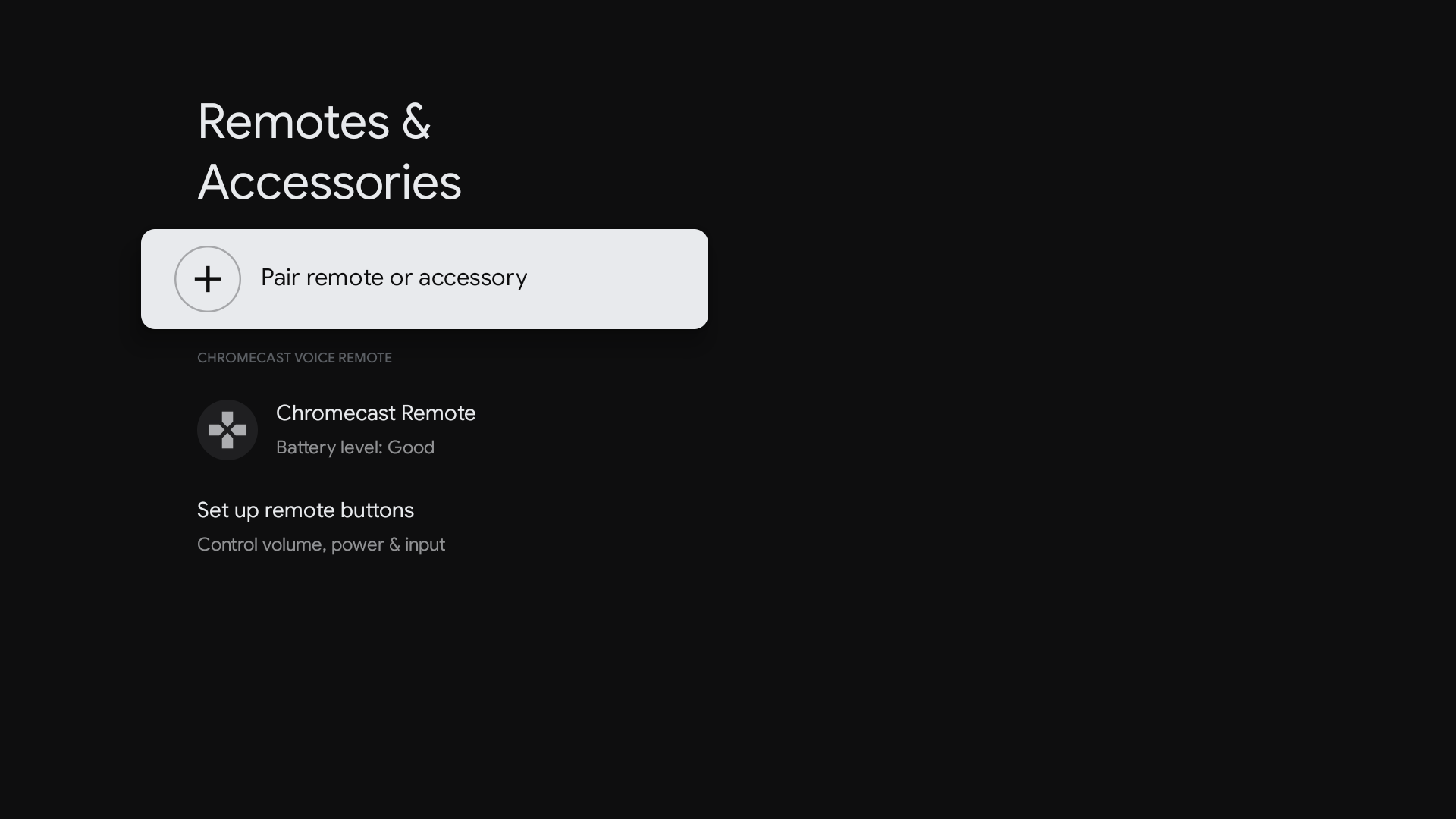
If you have another remote that you’d rather use with Google TV, including a gamepad like the Xbox One controller, you can pair it via Bluetooth through the Settings menu. The option is available where you calibrated the remote, under Remote & Accessories. Select the option to “Pair an accessory,” and follow the prompts.
Add another dongle to your Chromecast

Android TV was always available with expandable storage, and many of the set-top boxes running the software came with USB ports. Google TV continues that tradition. The first few folks to get their hands on the Chromecast with Google TV discovered they could connect a USB-C hub to the device to add USB-connected flash drives or an ethernet port for always-connected internet. It looks silly when it’s all put together on the Chromecast, but it works. You can do the same if you want to add storage space to Google TV, just make sure you’re using a USB-C passthrough for the power cable.
Add extra authentication to prevent unwanted purchases
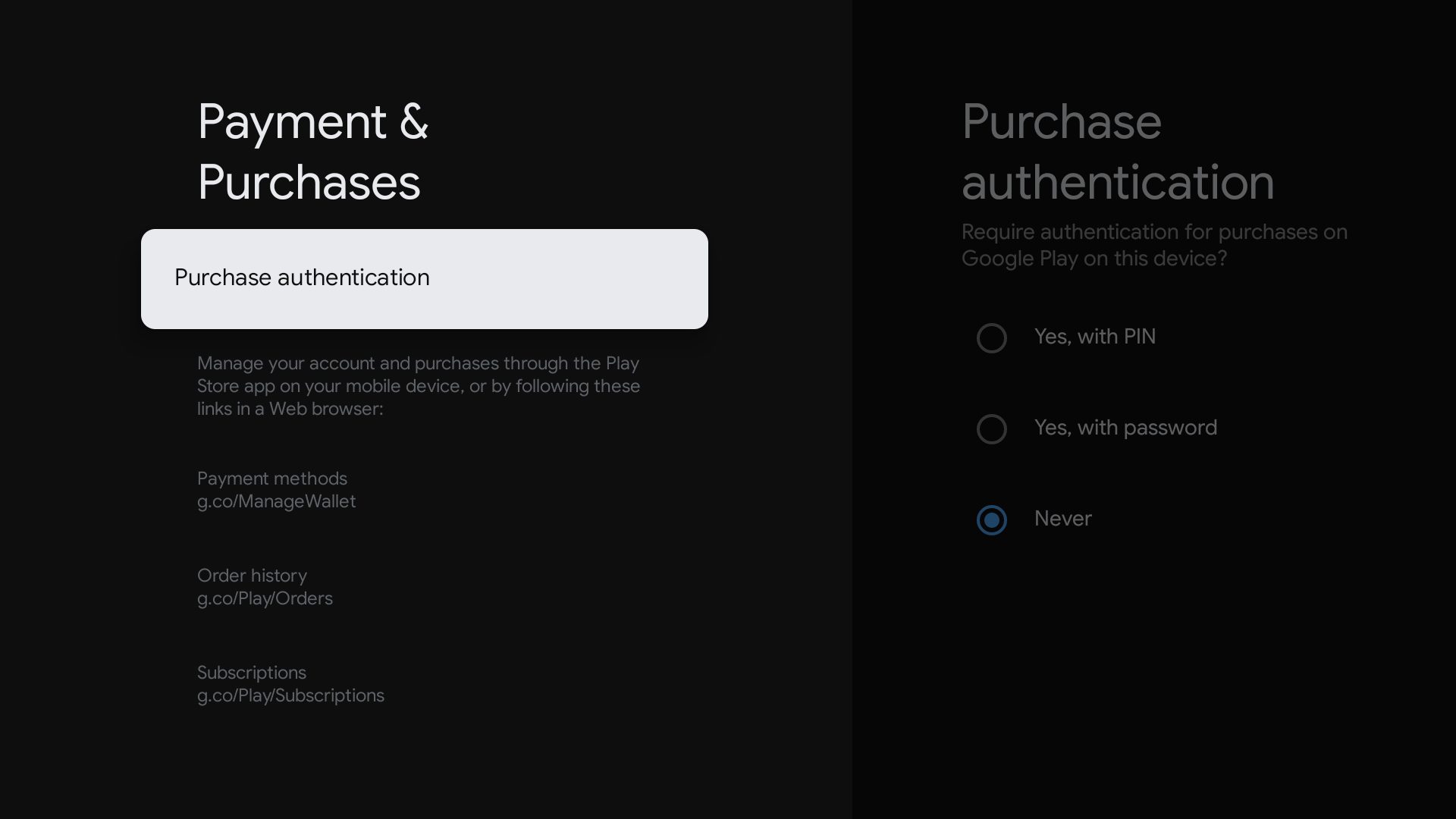
Suppose you live in a household with kids or roommates who like to run up your credit card for digital purchases–you can set up purchase authentication in the Settings panel to prevent this from happening, which will turn on a PIN or password requirement. You can manage specific payment methods through your Google account on the web.
And if you’re living with folks who like to fuss around with the communal TV settings, you can set up a specific “settings lock” so that the same PIN or password you set up for payment authentication is required before making changes in the settings panel.
Remember, you can really mess around with Android
Whether this is your first time to Google TV or you’re a veteran of the Android world, remember you can have a bit of fun with the software, too. Use your favourite VPN from the Play Store to send your connection through your home country and access local news and shows.
You can also try sideloading Android apps from reputable sources like APK Mirror if you want to try running something that isn’t available in the Play Store. In the Settings panel, under Security & Restrictions, select Unknown Sources to turn on the ability to install apps from sources other than the Play Store. When you’re ready to do the deed, try the wireless sideloading method through a file explorer app like FX Explorer to move files between Google Drive and local storage on your Chromecast with Google TV.
Note that in extreme cases, downloading apps from unknown sources can hurt your Google TV experience, and possibly cause your device to malfunction. And in minor cases, some apps won’t work because of the Google TV’s reliance on a controller.

Leave a Reply
You must be logged in to post a comment.