The PlayStation 5 is here! But the console’s design isn’t the only thing that got an overhaul. There’s plenty of new settings and features that are new to the PS5 and if you want to get the best out of your new console, it’s worth trying out a few things.
How To Use The PS5
Last night I set up my PS5, started it up and found myself repeatedly Googling how to do things on my console. I’m not a PlayStation newbie but the PS5’s UI and design change-up did take a second to get used to. In case there are others out there who share my confusion, I’ll try and clear a few things up.
The disc drive: If you’ve purchased the disc-drive version of the PS5 it’s good to know which way to insert your discs into the console. This may seem obvious but it was one of the first things I got wrong. This is because discs will read differently depending on which way you stand your console. If in the horizontal position, insert your disc as you would in a PS4, with the label side facing upwards. If you have the PS5 vertical, you need to insert the disc with the label side facing the body of the console, which seems a little counter-intuitive. But it works.
USB Ports: There are a couple of USB-A ports; one on the front and rear of the PS5. They are identical but have different functions. Use the one on the front side of the console to charge your DualSense controller and the devices, and use the one on the rear for any external hard drives. Now I don’t make the rules, but if you don’t follow this one the PS5 will tell you off.
Also standing the PS5 on its base for the first time can be very confusing, so make sure to read the instructions included in the box, or check out this guide.
The PS5’s UI
The user interface for the PS5 has had a pretty major overhaul. The major thing to note is that games and media are now split into two hubs. You can switch between the tabs at the very top of the screen with the X button. Access to your settings, search and profile are also at the top of the screen on the right.
Also, something new to note while in the menus and in-game is that the PS button on your DualSense controller now brings up the control centre. To get back to the menu screen from within a game you need to press the PS button and then click over to Home. This will take you back to the main menu from anywhere in the PS5.
The control centre has a bunch of new features (included where the elusive power button is):
- Switcher easily allows you to swap between different apps and games
- Notifications has your messages, party invites and friend requests.
- The Game Base has your active friends list and also makes it easy to send and accept party invites in-game.
- There’s a music tab where you can connect apps like Spotify and play music while you game.
- Downloads/Updates is a dedicated tab to view all your file progress.
- Sound – can change your device volume, party chat balance and your input/output devices.
- There’s also a Mic tab so you can easily mute yourself or adjust your mic level.
- Accessories – you can check the battery status of your accessories (like your controller) and change their settings here.
- Profile – you can access your User ID here and change your online status or see your trophies.
- Power – the power button can shut down, restart or put your PS5 in rest mode.
A lot of these features have moved from where they were originally in the PS4 UI, so it can take a while to get used to. If you’re ever looking for settings while playing it’s a safe bet you can get there through the control hub.
Some Things You Should Do First on Your PS5
Firstly, turn off the PS5 voice assistant (unless you need it). You can do this by going to Settings -> Accessibility -> Screen Reader and switch it to off.
Next, connect your PS5 to the internet either via inputting your wifi password or connecting it with an ethernet cable. Following this, you should sign in, or sign up, with your PSN ID. This will automatically connect you to your online library of games and sync up your friends list and trophy achievements.
There are a couple of methods for transferring data from your PS4 to the PS5. If you have PS Plus an easy way to do this is to download your saved game data from the cloud. Access this in your settings -> saved game data and game settings.
Alternatively, you can copy your saved data and any games on your PS4 console to an external hard drive and connect it to your PS5 to access them straight away. A reminder that PS4 games can be saved onto a hard drive from the PS5 but no PS5 games can be saved externally just yet. Any games that you’ve ever downloaded from the PlayStation store should already be in your game library and you can easily re-download them onto your PS5.
Which brings me to the next tip. Download some games! Have them going in the background while you’re exploring the new UI and updating your settings. The PS5 is great at multi-tasking so why not check out the free and included Astro’s Playroom while you wait. It’s a great way to try out the DualSense controller.
Some Handy PS5 Settings
The PS5 has all kinds of customisable settings. From changing the intensity of the DualSense controller’s haptic feedback to enabling voice transcription in party chat. The PS5 has gone the extra step to be more user friendly.
Power save settings is a good place to start. You can find it in Settings -> System -> Power Saving. There you can choose what the PS5 does in rest mode and how long it can run power to external devices.
You can also customise your notification settings and choose which alerts pop up in-game.
Another awesome feature, that I also had to google, was where your playtime stats are. For the record, you go to your profile -> games. And there they are. This is new to the PS5 so you can go back and see how many hours you plugged into any game that you previously had on PS4.
You can use the Saved game data and game settings tab to set up automatic updates and also change your game presets like difficulty and inverted controls – which will then be remembered across all your future games!
Another good tip is to check out your 3D Audio profiles. The official PS5 Pulse 3D headset hasn’t hit Australia yet, but in the meantime, there are still ways you can enjoy the PS5s audio. Go to Settings -> Sound -> Audio Output -> Output Device. You can then fiddle with the 3D audio settings by clicking enable 3D Audio and Adjust 3D audio profile. You can then choose from 5 options which one sounds the best. Personally, I found the PS5s sound to be quite different on first listen, so it’s worth playing around with the audio to get it right.
There’s sure to still be plenty of new features to find within the new PS5 but, until then, hopefully these tips saved you from Googling 5 million questions as I did.
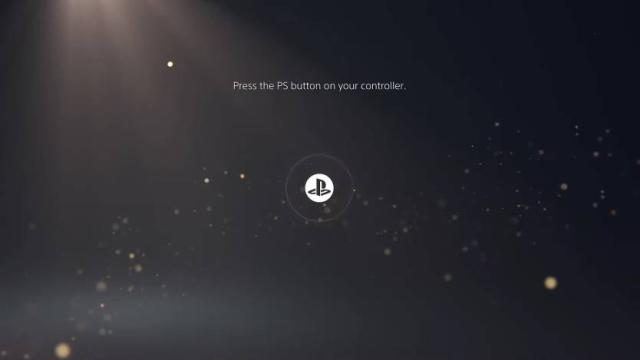
Leave a Reply
You must be logged in to post a comment.