If you were lucky enough to score a PS5 over the past few months, you may have come across a storage issue. With a next-gen console comes next-gen games and these games can fill up that hard drive very quickly.
Up until this point, it hasn’t been possible to store your PS5 games on anything but your console’s internal hard drive. You can connect a USB storage device and play PS4 games that are backwards compatible but you can’t transfer or download any PS5 games to an external device.
The PS5’s hard drive is 825GB but only allows for 667GB of free space after system files. When you factor in the size of PS5 games like Call of Duty Black Ops: Cold War, which takes a whopping 225GB, you can see why hard drive size is an issue for many players.
Thankfully, that’s all about to change.
The new PS5 update brings storage solutions
Sony announced on the PlayStation blog that its next system update will bring a long-awaited storage update.
The new update will allow players to transfer PS5 games to a compatible USB extended storage device, thus freeing up space on the internal hard drive. Similarly, you’ll be able to seamlessly transfer your PS5 games back from an extended storage device to your console.
Sony also said it is faster to reinstall PS5 games from an extended storage device than to download or copy them from the disc again.
The caveat here is that your PS5 games still need to be on your console’s internal hard drive to play them. That means you can offload your old PS5 games onto a USB to free up space, but if you want to play them again you can’t just plug in your hard drive and get going. You’ll need to transfer them back across.
This system update is set to go live on April 14.
How to use an extended storage device with your PS5
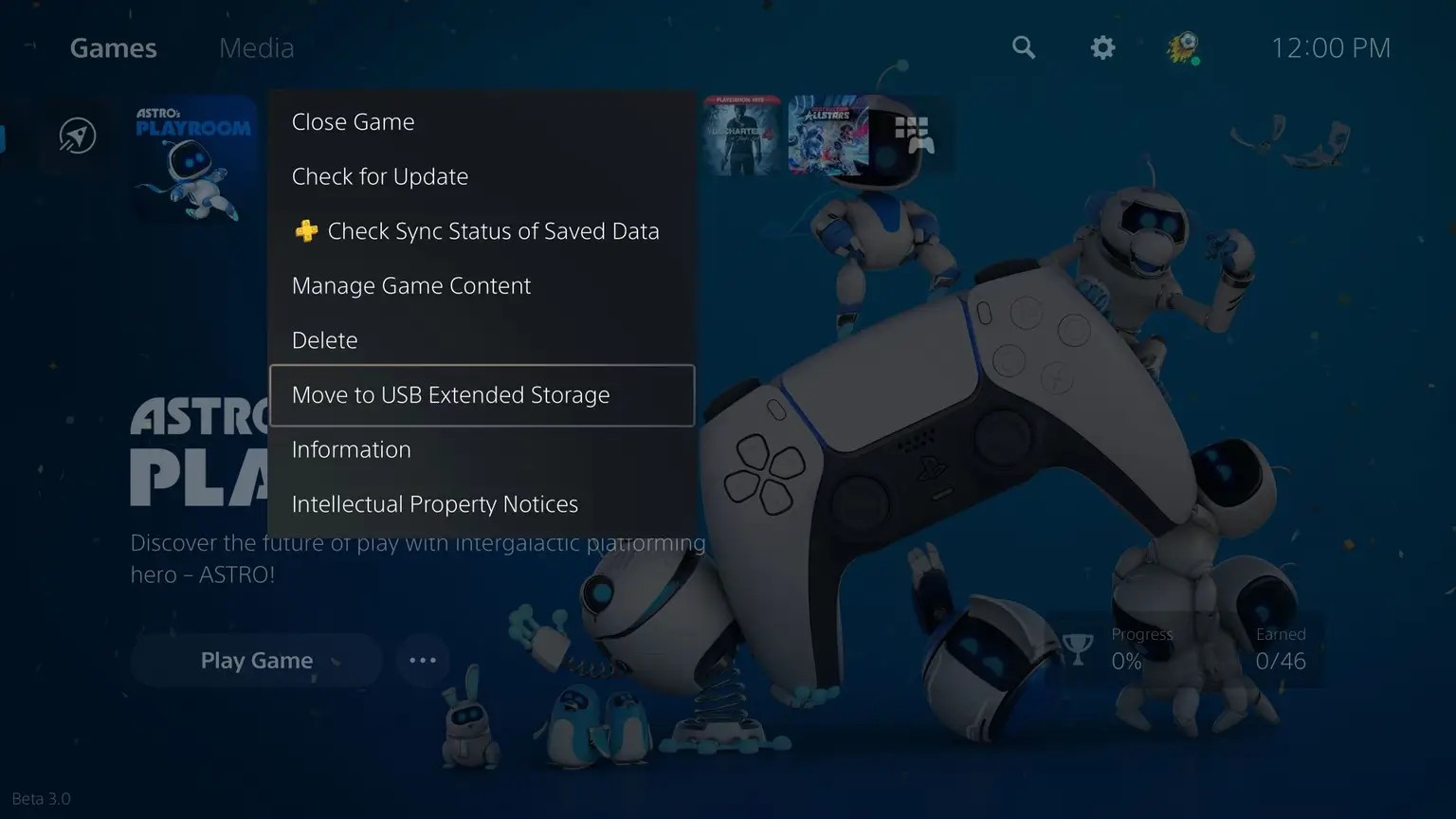
Choosing a USB extended storage drive to use with your PS5 should be relatively easy, but there are a couple of notes.
Sony requires that your drive be SuperSpeed USB 5 Gbps or later and that it has between 250 GB and 8 TB of storage. With that being said not all devices are guaranteed to work.
You also won’t be able to connect your drive through a USB hub so be sure to plug it directly into one of the PS5’s ports. You can only connect and use one USB extended storage on your console at a time.
Once you’ve picked a hard drive you need to format it. Here’s how to do that:
- Connect your USB drive to one of the ports on the back of your PS5.
- Go to the Settings menu, select Storage.
- Select USB Extended Storage > Format USB Extended Storage
Voila! That wasn’t so hard. Now, always remember to safely eject your extended storage device like you would with your computer.
Finally, if you have an extended storage device that you’ve been using with your PS4 you can also use it with your PS5.
How to make the most of your PS5’s storage
That 667 GB doesn’t go very far with next-gen games. So, if you’re someone who is quickly building up a library of games, it can really help to take the USB extended storage option now that it’s available.
You can easily move games on your console’s storage by going to your Game Library and selecting a game you wish to move. Then press the options button on your controller and select Move to USB Extended Storage.
If you want to view and manage your console’s storage you can do that by going to Settings > Storage.
The other good part of this update is that games will transfer much quicker from a storage device than from a disc or the internet, so it shouldn’t be too much of a pain to transfer them backwards and forwards.
Just remember that if you’ve purchased the physical edition of a game you’ll always need to insert the disc to play it, whether it’s on internal or external storage.
Another neat feature that will help you save on space is the ability to choose which game modes you want to install for certain games. So if you only want to play a game’s campaign you don’t have to waste space downloading its multiplayer features.
One last insider trick: turn off your Trophy Videos. Every time you earn a trophy in a game your PS5 captures the memory by recording a video of it. Every one of these videos is also chewing up hard drive space. To switch these off go to Settings > Captures and Broadcasts > Trophies and uncheck Save Trophy Videos.
Eventually the PS5 will be able to support expanded M.2 SSD drives for its internal storage, but that feature is still in the works.
In the meantime, your best bet to maximise space is to use an external hard drive, and thankfully now you can do that.

Leave a Reply
You must be logged in to post a comment.