This story is from our US partners. You’ll need to be a Microsoft 365 Personal or Family subscriber in the US if you want to use Money in Excel.
If you’re tired of using third-party services to track your spending — either because they aren’t as useful as you thought they would be or you’re concerned about giving third-party services access to your bank account and credit cards — you can now connect your various financial accounts directly to Microsoft Excel. All you need is Microsoft’s new “Money” template.
However, there are quite a few caveats that make Microsoft’s setup potentially less practical than services like Mint or YNAB. For starters, you have to pay Microsoft to use it. That shouldn’t be a huge deal if you’re already using YNAB, but users of free finance services like Mint might not be thrilled at the idea.
The “Money in Excel” feature comes in the form of a premium template you can download only if you’re a Microsoft 365 Family or Personal subscriber; those on Microsoft 365 Enterprise accounts can’t partake. Microsoft’s cheapest subscription plan, 365 Personal, will set you back $10)/mo or $100/year, which isn’t that bad given what you get (access to all the Microsoft office apps), but is still more expensive than free. And the idea of paying money to manage my money always strikes me as strange, but that’s just me.
If you’re a Microsoft 365 subscriber, visit the website for Microsoft’s “Money in Excel” premium template. There, you’ll find two options: Edit in Browser, which launches the web-based version of Excel, and Download, which you can use within your desktop or laptop’s Excel app.
Once you launch the template, you’ll get a crude-looking landing page that explains the general point of the finance-tracking spreadsheet, with a series of tabs at the bottom you’ll want to click through sequentially.
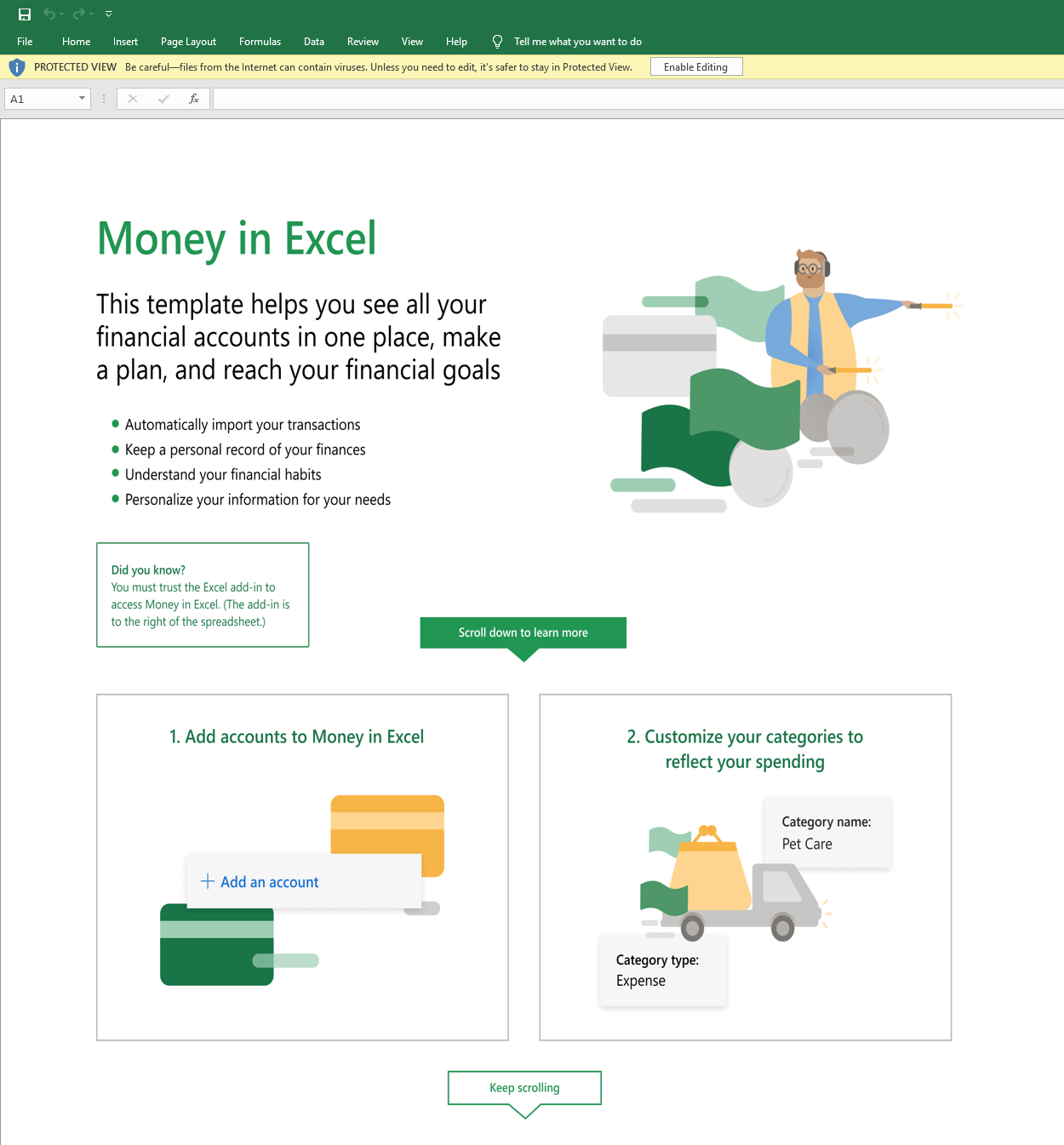
Before you begin, make sure you click that ”Enable Editing” link at the top, which will reveal your regular Excel setup — as well as a “Do you trust this add-in?” prompt on your sidebar. Provided you downloaded your file from Microsoft directly, click the option to trust the add-in.
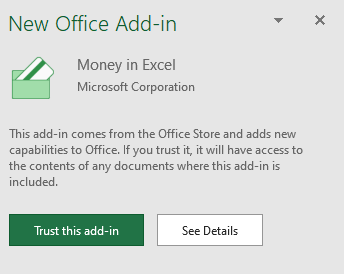
You’ll then be asked to sign in with your Microsoft 365 account (again), thus ensuring that you can’t use this spreadsheet/add-in even if a friend sent it to you, because that’s how Microsoft rolls. You’ll next need to connect your financial accounts to Excel — helped along by Plaid.
Naturally, my import didn’t work at all. Thanks, Capital One. (When I mentioned this to Lifehacker finance queen Lisa Rowan, she noted this issue can happen with a number of different third-party finance services. Double thanks, Capital One. Get it together.)
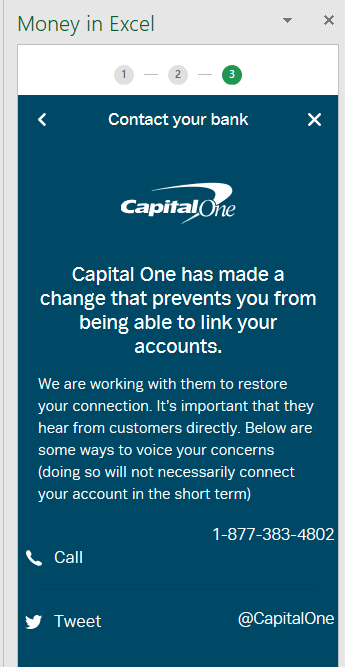
I had better luck with my credit card accounts, however, and was able to import the information for multiple cards via my provider. All of my transactions then showed up in my spreadsheet, like so:
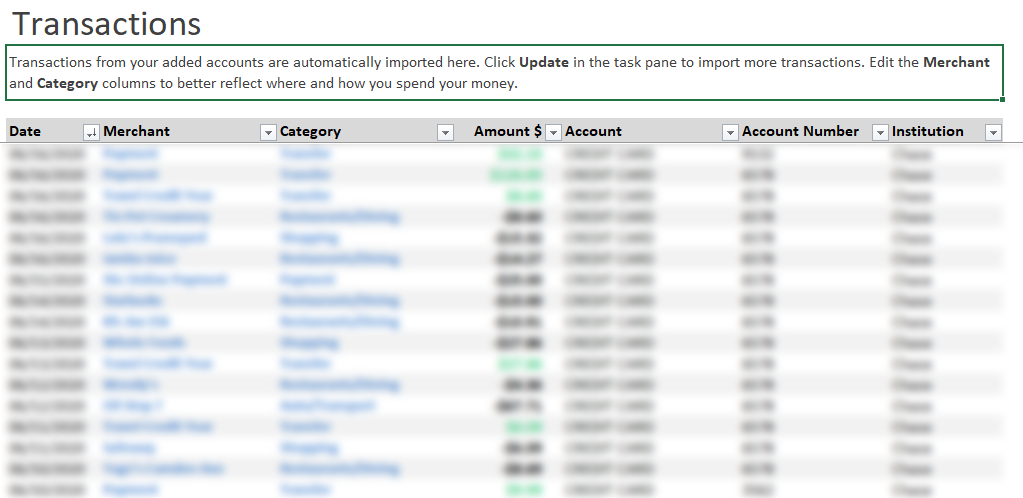
I was a bit bummed to see that spreadsheet’s “Snapshot” tab wasn’t working for some reason — apparently it was having trouble pulling in the months of my transactions, as the drop-down menu didn’t have any to pick from. I assume this spreadsheet is incredibly useful for an at-a-glance look at your spending habits; I really wish it worked, so I could confirm that my daily Jamba Juice habit is, in fact, a financial risk. I hope you have better luck.
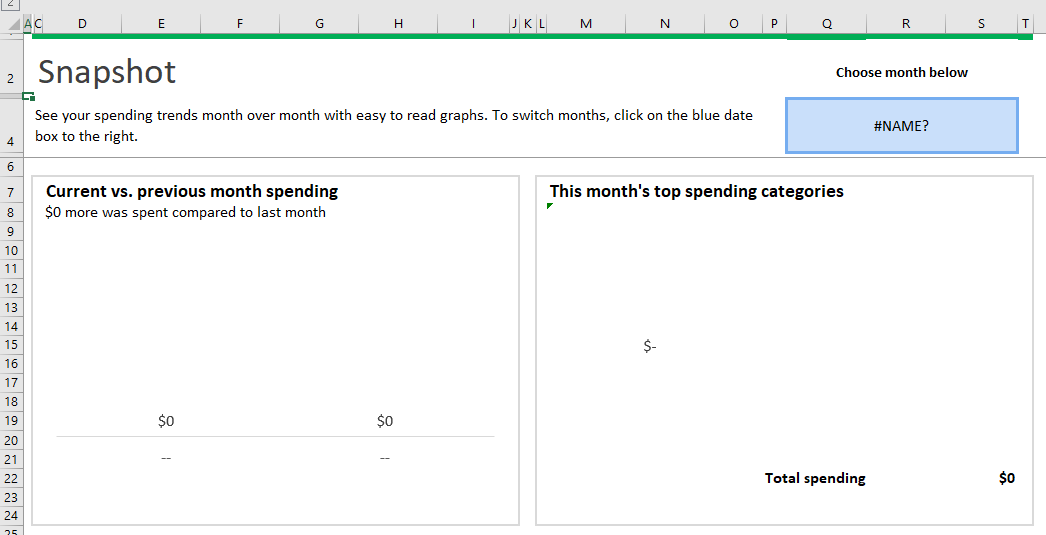
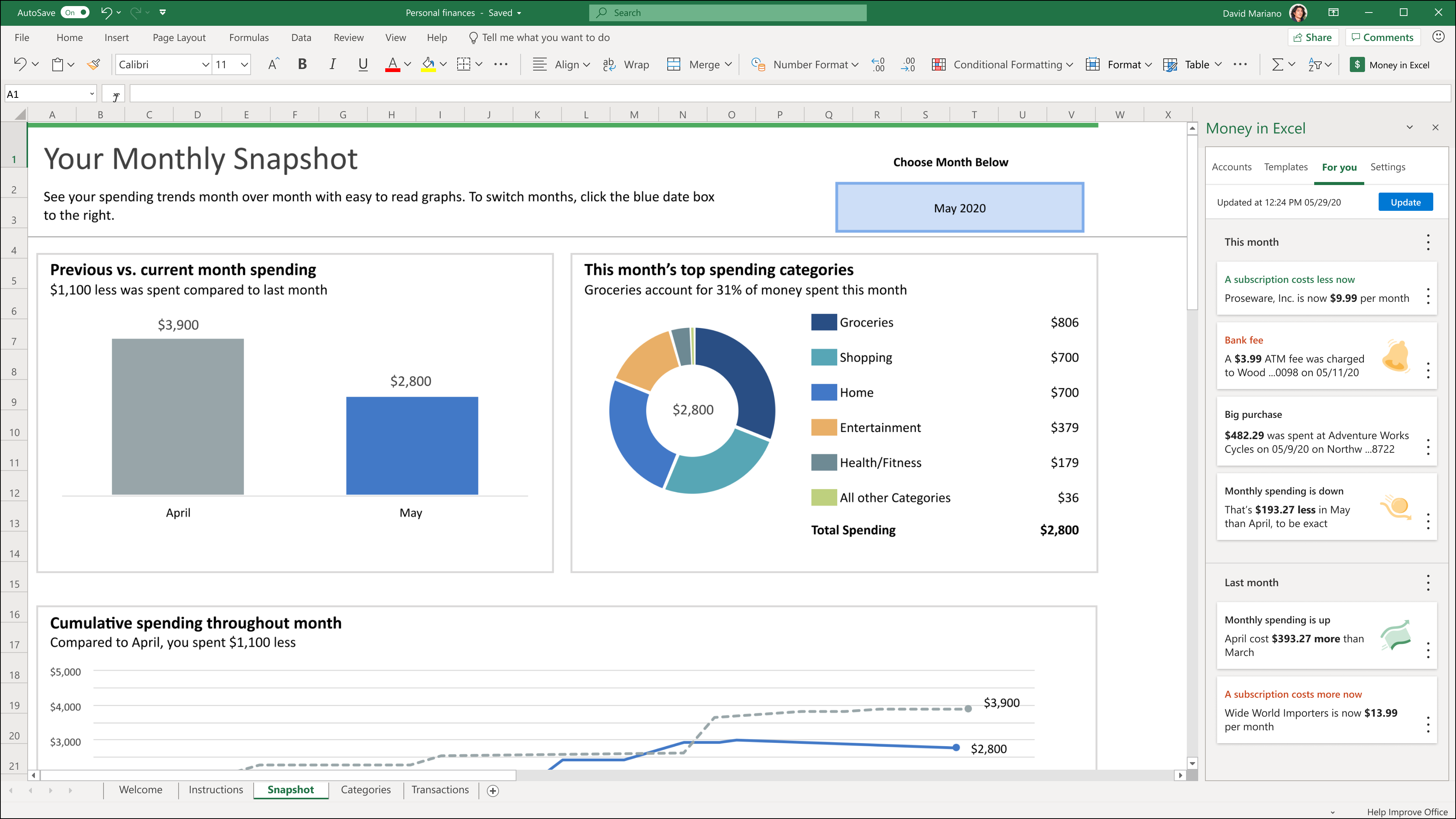
Microsoft also lets you add two extra templates to your spreadsheet if you want more information about your spending habits. You can quickly calculate your entire net worth across all of your accounts — useful if you’ve connected everything to Excel — and you can scan through your spending to flag recurring purchases in case your subscriptions are getting out of control.
While you can connect accounts to Excel that aren’t directly related to your spending, such as your 401k, there’s not much Excel can do with that data. You’ll see your account balance pop up on the sidebar, but none of the spreadsheet make use of this information. That’s a bit different than other financial-tracking services you might have used, which may give you more performance metrics about your finances regardless of type.
I have noticed a few people complaining that they can’t connect multiple accounts from the same provider — your account and your spouse’s account, for example — via Excel’s setup. I wasn’t able to test this myself, as none of my friends would loan me their bank account information for the day (sigh), but it’s something worth considering before you move your financial tracking over to Excel.
Otherwise, if you’re already a Microsoft 365 subscriber, there’s no reason to not test out Microsoft’s Money setup for Excel. It’s not perfect — far from it — but I have always enjoyed the clutter-free experience of a spreadsheet versus a web app. If your financial-tracking needs aren’t great, it might be all you need (plus a pivot table or two) to get better control of your spending and budgeting.
Oh, yes, that; you’ll have to build budgets yourself in Excel’s spreadsheet, as the Money add-in strangely doesn’t include any budget-creating tools whatsoever. That seems like a pretty egregious omission to me, given that those who track their finances would probably also like some way to ensure that their spending matches up with what they planned to spend in a given month.
A budget shouldn’t be hard to set up manually (if your Snapshot tab works), but if you’re not Excel-inclined, it might feel overwhelming. I’m sure Microsoft will add the feature as it rounds out Money with new features, but it’s not there yet — and that’s kind of how I feel about the Money template in general. It’s helpful, but it’s not quite good enough to handle much analysis and tracking beyond the basics.
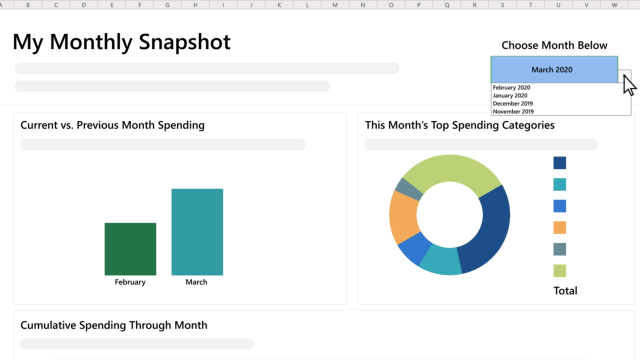
Leave a Reply
You must be logged in to post a comment.