Windows: Here’s the problem: The HEIF image format, which Apple now uses in iOS 11 in the form of HEIC files, is a great alternative to JPEG. HEIC images eat up less space and support plenty of extra features, such as depth maps and 16-bit colour. Great. Wonderful.
Photo: Pixabay
However, depending on how you transfer your photographs from your iPhone to your Windows system, you might be stuck with a ton of HEICs that your favourite photo-editing tool can’t handle (or your favourite website can’t accept as uploads, or… you get the idea.)
There are plenty of online tools you can use to convert HEIC files to standard JPG images. I get a little nervous, however, about sending over a ton of images to some random website.
For one, I have no idea what these sites do with the photos I upload. Second, my photos might be way too large for them to process. And third, well, some photos just shouldn’t go out to random strangers – such as the shot you just took of your passport because you’re a smart traveller prepping for your big holiday. I don’t even like putting that on Google Photos, let alone some strange person’s file-converting site.
[referenced url=”https://www.lifehacker.com.au/2018/01/convert-your-ios-photos-and-videos-for-better-compatibility-everywhere/” thumb=”https://i.kinja-img.com/gawker-media/image/upload/t_ku-large/b4woqskl7wzjbm6vmbgl.jpg” title=”Convert Your iOS Photos And Videos For Better Compatibility Everywhere” excerpt=”iOS: If you’ve tried to manage your photos and videos on anything besides your iPhone, you might have run into compatibility issues preventing you from opening, uploading or editing particular files. That’s thanks to Apple’s new space-saving HEIF image and HEVC video file formats, which offers a space-saving benefit compared to older JPEG and H.264 formats, though they aren’t exactly beneficial if you can’t open the file at all. Here’s how you can stick with the tried and true image and video formats until more companies figure out how to support the newer standards.”]
Go download iMazing HEIC Converter right now
If you need to convert HEICs into a different file format, I recommend grabbing this tiny utility: iMazing HEIC Converter. It’s free, it runs offline (obviously), and it’s an easy way to transform your HEIC files into JPGs or PNGs.
While I wish that you could start a conversion directly from the right-click context menu in Windows’ File Explorer, it isn’t that hard to pull up the utility and drag-and-drop your HEIC files. You can also open an entire directory’s worth via the app’s File menu, making it even easier to batch-convert a bunch of photos at once.
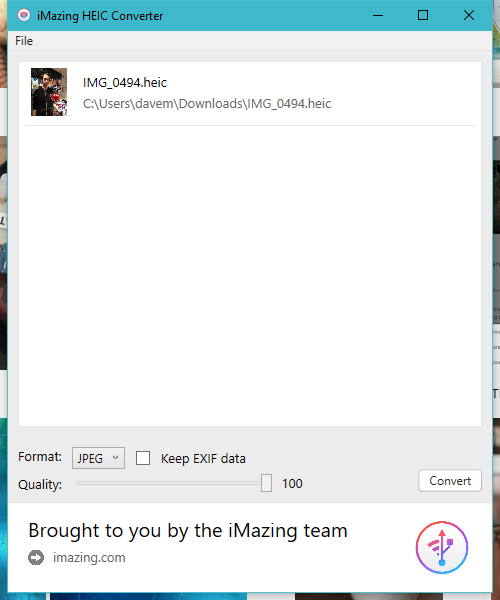
Before you convert your images, you can adjust the quality of the JPGs the utility will create. (Converting to a PNG file greys out that option, naturally.) I also love that you can select to strip your photo of its EXIF data – a useful little head-nod to privacy concerns if you plan on sharing your JPG or PNG with others.
Once you’ve set those few options, you just click on the big “Convert” button and wait a bit. While I would have also loved if the app had a way to automatically delete your old HEIC files after you’ve converted them, that’s a minor issue given the usefulness of this utility – at least, until HEIC is more supported by, well, everyone.
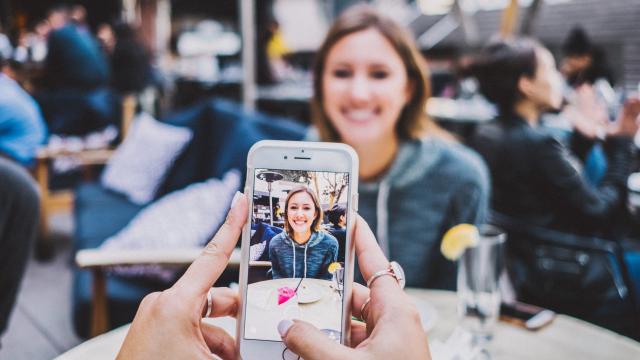
Comments