Google Home is finally available in Australia. If you’ve exhausted what it can do out of the box, you’re going to need some third-party services that add new features to the smart home speaker. Here are the best ones that you should try out.
How Google Home Services Work
Most of Google Home’s third-party apps – which are called “services” – are a little different than apps on other devices. For starters, there’s nothing to install or enable. On the Amazon Echo, you have to activate the “skills” you want to use, but with Google Home, they’re all turned on by default. If your Home is set up, you can start talking to any of these services immediately with the proper hotword. While you don’t need to turn them on, you can find a list in the Google Home app. To find it, tap the menu button in the top left corner, tap “More settings” and then “Services.” Here you’ll find a list of services you can try. Tap one of them to get a description and some sample commands you can use.
[Note: You may need to change the language settings on your phone to English (US) for some of these apps to work properly.]
A few services are baked right into Google Home, like Philips Hue lights, but most of the third-party services come from external bots. Google treats these like they’re separate conversations. For example, say you want to add an item to your Todoist lists. You’ll start by saying “OK Google, tell Todoist to add a task to ‘buy groceries’.” Google Assistant will say “Sure, here’s Todoist” and pass you off to the Todoist chat bot. It has a different voice and an entirely different set of voice commands. If you want to ask Google to do something unrelated to your to-do list, you’ll have to end your conversation with Todoist first.
At first, this can feel a little confusing, but think of it like having a telephone operator connecting you with the person you need to talk to. Rather than Google Assistant ordering you pizza or writing down your to-dos directly, it finds the right person to help you order a pizza or manage your to-dos. Instead of one assistant, you have dozens.
Control Your House With Baked-In Smart Home Services
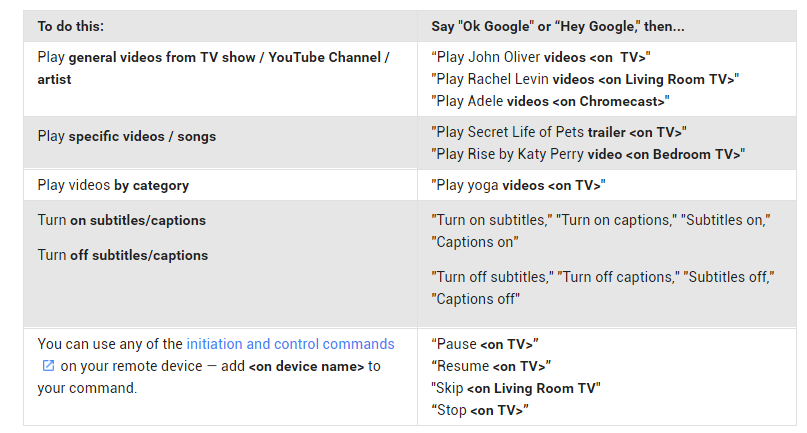
A list of commands you can use to play YouTube videos on your Chromecast with Google Home.
If you have smart home gadgets in your house, Google Home goes from being a handy gadget in your living room to feeling like magic. Google has made it a priority to work with a number of smart gadgets out of the box, so you can turn your lights on or change the temperature without talking to a third-party bot. Here are the devices that Google Home can control directly:
- Chromecast: The Chromecast is a surprise hit so it’s no surprise Google Home supports it. You can use commands like “OK Google, play YouTube on my Chromecast” and it will start playing videos on your TV. You can play, pause, or find more videos with voice commands from apps like YouTube, Netflix, or Play Movies.
- Philips Hue: Google Home can turn your lights on and off individually, or group several lights together into “scenes.” You can adjust the brightness, or change the colour (if your light bulbs support it).
- SmartThings: Samsung’s SmartThings product line has some of the most robust integration with Google Home. You can add devices to “rooms” that you can control with a single command. You can turn lights, switches, and outlets on or off, and adjust the thermostat. Unfortunately, Google Home doesn’t yet support Samsung’s garage door openers, sirens, or cameras.
- Belkin WeMo: Like with Samsung, you can use Google Home to control WeMo light switches and outlets. You can turn them on and off or, if the switch supports it, dim the lights with a voice command. You can even ask “did I leave the bedroom lights on?” to find out if you forgot to turn off a particular light.
To use any of these devices, open up the Google Home app, tap the menu button in the top-left corner, and tap “Home control.” Here you can add your devices and log into your accounts if necessary. Once each device is added, you can start controlling it from Google Home.
Some of these services, like Philips Hue and SmartThings, can even be controlled through Google Assistant on your phone. So, if you have a Pixel – or have some but not all of the same commands even if you’re away from your speaker.
AutoVoice Brings the Power of Tasker to Your Living Room
Tasker on Android is one of the most powerful customisation tools around. Combined with a plugin called AutoVoice, you can use it to create a custom voice command for just about anything. That plugin is now available as a service on Google Home. You can use it to create your own commands to control your phone, or do anything else you can accomplish with Tasker. To use it, you’ll need to connect AutoVoice to your Google account in the Google Home app.
The video above shows a few samples of what’s possible with this powerful combo. You can have Google Home read your phone’s notifications to you and reply to your messages, play videos in Kodi, track packages, or find out where your significant other is (if you use location sharing apps). Just to show off, the developer peppered the commands with sound clips from the Simpsons to respond to various commands, demonstrating just how much control you can have over voice commands with AutoVoice.
Keep Track of Your To-Do List With Todoist
Todoist is one of the few to-do list apps that you can control directly with Google Home. With most other to-do list apps, you need to use services like IFTTT as a workaround, but Todoist has made sure it’s available on both. You can use it to add tasks, find out what’s on your to-do list, or mark items as done. You can also talk with Todoist as a chatbot in Allo if you’d like, though it’s probably easier to just use the Todoist app if you’re going to get your phone out anyway.
While Todoist is enabled in Google Home by default, you’ll need to connect your account in the Google Home app before it can access your lists. Open the Google Home app, tap the menu icon in the top-left, tap “More settings,” then “Services.” Find Todoist in the list and link your account from there.
Hail an Uber
If you need to call a car to your home, you can ask Google Home to connect you with Uber. You can use it to request a ride, ask where your ride is, or cancel if you decide you don’t need it after all. Once again, you’ll need to connect your Uber account in the Google Home app.
Use Wonder to Remember Important Information
Wonder is like an infinite, virtual post-it note that lives in your Google Home speaker. Ask it to remember something and you can call it up later. For example, you can tell Wonder, “remember that my Wi-Fi password is averygoodwifipassword.” Then, the next time you need to recall your password say, “OK, Google, ask wonder what my password is.” Google will then have Wonder repeat your password back to you.
While this probably isn’t the best way to store important information like your social security number, you can use it for minor things like your friends’ birthdays or the gate code for your apartment. Wonder also works with Facebook Messenger and Amazon’s Alexa, so you can get access to your information even when you’re away from your Google Home. Conveniently, Wonder doesn’t need to log into any account in order to save your information, so you can start asking it to remember things once your Home is set up.
Create Commands to Use On Your Phone or Google Home With IFTTT
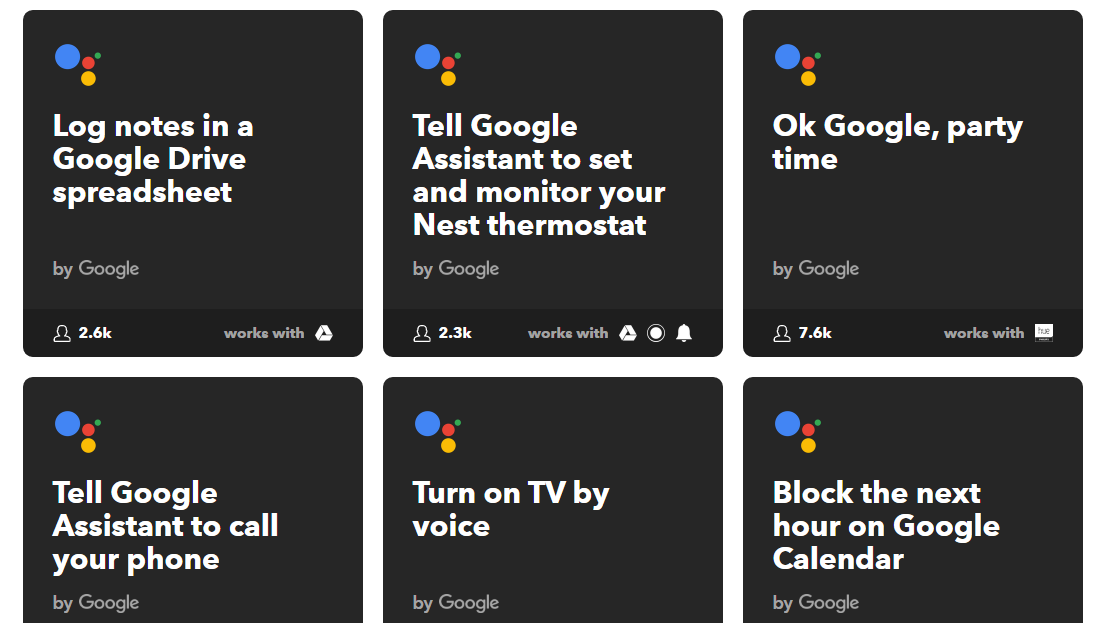
Google Assistant has an IFTTT channel you can use to create some pretty powerful commands. You can use basic command phrases like “good night” to turn off all your lights, or use text and numerical variables to create more complex commands. For example, you can say “Tell Slack I’m running late” and the command understands that “I’m running late” is the text that it should send to a Slack channel you designate.
This channel lets you fill in a lot of functionality gaps that Home might have out of the box. For example, Google Home doesn’t let you add events to your Google Calendar (for some reason) but you can set up an IFTTT command that does. It might be a bit of a pain in the neck for something that you’d think it should do already, but at least you have the option. Best of all, applets you create with IFTTT work on your phone as well as Google Home, if you have Google Assistant enabled, so you’re not tied to the speaker in your house.

Comments