Who needs Netflix? With home theatre apps like Plex and Kodi, you can roll your own sweet-looking library with all the TV shows and movies you like, with none of the junk. But which software should you use? Here’s how the two biggest solutions stack up against each other.
The Contenders
Plex and Kodi (formerly named XBMC) are home theatre apps that allow you to manage your library of TV shows, movies, music and photos from one place, in a slick interface that’s easy to navigate with your remote or even your phone. Despite having very similar goals, however, they have very different ways of getting there. Here are the basics of each:
Kodi
Formerly called Xbox Media Center (or XBMC for short), Kodi is an open source project dedicated to building powerful, customisable home theatre software. With years of development behind it, there are a ton of add-ons and skins that can add new functionality beyond what’s already included.
Plex
Plex began life as a fork of XBMC, but it’s become so distinct you’d hardly notice. This project aims to make home theatre software dead simple for everyone. It allows you to sync and stream all of your media to any device no matter where you are.
Any time we talk about managing your personal media, there’s going to be an element of personal preference involved. Everyone enjoys their stuff in slightly different ways, so we can’t say what’s perfect for everyone. Even here at Lifehacker, some of us swear by Kodi, while others can’t live without Plex. Keep in mind what you prefer while we break down the key differences between them.
Setup
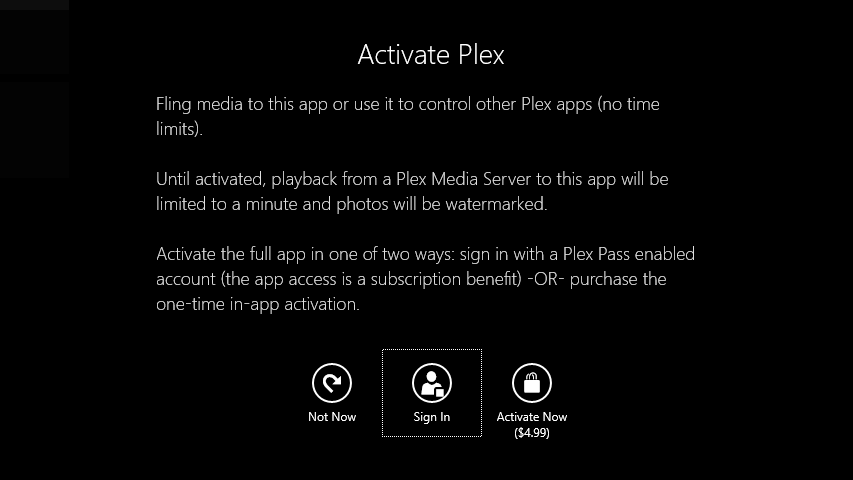
Setting up your home library for the first time is always the most gruelling part of the process. Kodi and Plex handle this step very differently. Which one works best for you will depend on the type of hardware you plan to use. Plex is very useful for streaming your media virtually anywhere, but that feature requires the computer that holds your videos to be turned on and connected to the internet all the time (unless you pay for Plex Pass, which we’ll talk more about later). Kodi, on the other hand, deals mostly with files on the computer it’s running on. Kodi can stream content from other devices, but you can only stream between computers on the same home network, it’s a little more complicated to set up, and it can’t do transcoding (which means you can run into compatibility problems with certain files).
With Plex, you’re prompted to create an account and set your “server” up right off the bat. It will use that account to sync your library and stream between various devices. This means if you have movies on your desktop that you want to watch on your phone, you only have to set up one device. Just log in to Plex on your phone and everything that’s available on your server is ready to go. You can also log in to the web interface for Plex from any device with a web browser, which means you already have access to your content virtually everywhere. Plex even transcodes your videos. That means it will automatically convert your videos to whatever type of file it needs on the fly to play anywhere. It’s the unsung hero feature that lets you play anything on any device and it’s easily the biggest advantage Plex has over Kodi.
Kodi’s initial setup can be simple or complex, depending on what you’re doing. When you install Kodi, you’ll be prompted to add files or folders to your library. If you’re installing Kodi on the same desktop that your files are stored on, the setup is easy. However, if your files are stored on another computer — say, your home server, or the desktop in your office — you’ll need to go through the more complex process of sharing those files with Kodi over the network. If you want to start streaming to other platforms, it gets even more complicated. And even then, if you have multiple devices running Kodi, it won’t sync your library unless you do even more work. If you only need to watch your content on one device, Kodi’s system is perfectly fine, but the more devices you add, the more complex it gets.
In this area, Plex wins out, since it’s incredibly simple to set up multiple devices. Of course, you have to be comfortable creating an account with a third-party just to watch your own stuff, but for most of us, that isn’t a problem. Kodi doesn’t require any external servers, though, so there’s no worry that the company might go out of business down the road or anything. There’s just a lot more effort required on your part in exchange for that independence.
Platform Availability
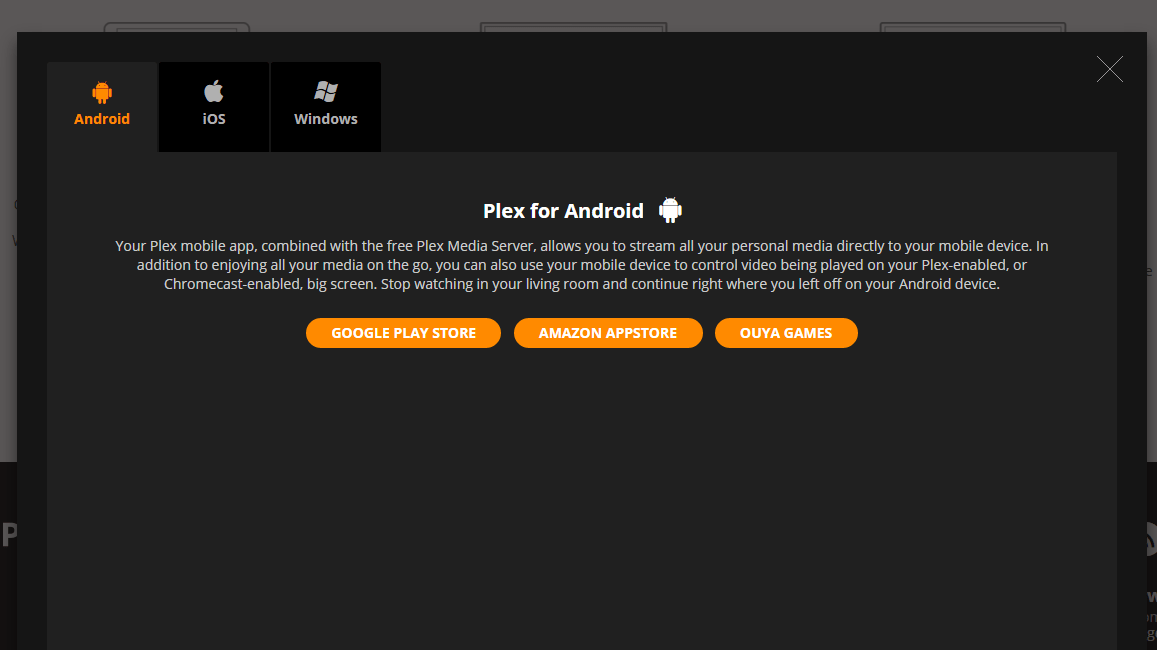
When it comes to platforms, Plex is everywhere. It has dedicated library apps for Windows, OS X, Android, iOS, Roku, Apple TV, Android TV, Xbox One, and yes, even Windows Phone. There are so many platforms with ready-made Plex apps that no matter what you have, you’re probably covered on at least one or two of your devices. Simply log in and you can access everything that’s available on your Plex server immediately. As we mentioned in the last section, thanks to Plex’s transcoding, you can rest easy knowing that if your videos play in one app, they will play in all of them. Of course, the downside is that you can’t use every Plex app totally for free (see pricing below).
Kodi has downloads available for a few platforms, including Windows, OS X, Android and jailbroken iOS devices. However, there’s a catch: they’re all basically the same app. This can be a double-edged sword. On the one hand, this gives you the same awesome customisation power no matter what device you’re doing. On the other hand, the default interface isn’t very touch-friendly, and it can still take some tweaking to get everything working correctly. And you won’t have access on popular set-top boxes like the Apple TV or Xbox — just computers, phones and tablets. On the other hand, Kodi is always free.
Interface Customisation

This is where Kodi shines. If you want to tweak how your home library looks, Kodi offers you a whole lot more flexibility than Plex does. There’s a huge library to choose from, too. We’ve featured several of our favourite Kodi skins, but there are plenty more. If you don’t like how Kodi looks, you can almost certainly find a skin you do like. You can also make smaller tweaks to an interface you do like, organising movies by category, adding custom sections to the main screen, and more. Best of all, you can tweak any version of Kodi. You can swap out skins on the Android version just as easily as you can with the desktop version.
Plex, on the other hand, has very little to offer on this front. To start with, you can only apply custom skins to the Plex Home Theatre app, which isn’t even in development anymore. Currently, the company is focusing all their efforts on the new Plex Media Player, which doesn’t have customisable skins. You can still download Plex Home Theatre from Plex’s site, but understandably, the skinning community has faltered. All of Plex’s other apps — including mobile apps, set top boxes, and the web client — can’t use custom skins either. In short, if you want to use Plex, you better really like orange because you’re gonna be stuck with it. You can create playlists with Plex to help organise some of your stuff, but that’s about it.
Add-Ons
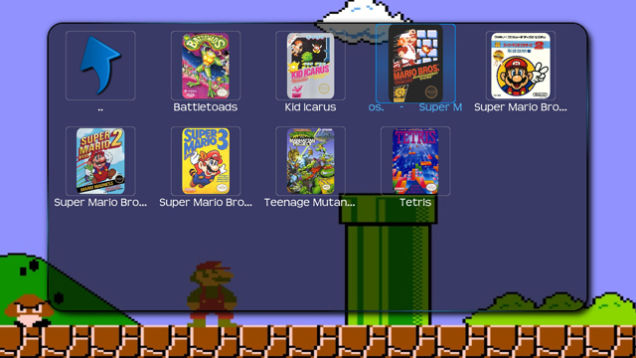
Since Kodi is an open source project with a history of community contributions, it’s not surprising that it has a strong add-on community. In fact, arguably, the coolest stuff you can do with Kodi is in the add-ons. You can add custom libraries for shows like South Park or the Daily Show, monitor your torrents, and there are even some slightly sketchy services for things like live sports and new movies. You can even turn Kodi into a killer video game emulator right on your TV or record live TV like a DVR. It’s crazy (krazy?) what you can do with Kodi add-ons.
Like the other customisation options, Plex falls a little short in this area. You can find some extra content in the Channel Directory, but these are usually the same types of things you’d find on a set top box or dedicated apps already. Some of this is a holdover from when Plex was an XBMC variant, and if you’ve hacked together a dedicated Plex box, it’s a little handy, but for the most part it’s not really needed anymore. There may be a few channels that are unique, or that make the interface easier, but in a lot of instances, it feels like an extra step. You can also add unsupported Channels to Plex, but there aren’t nearly as many cool channels as you’ll find on Kodi.
Pricing
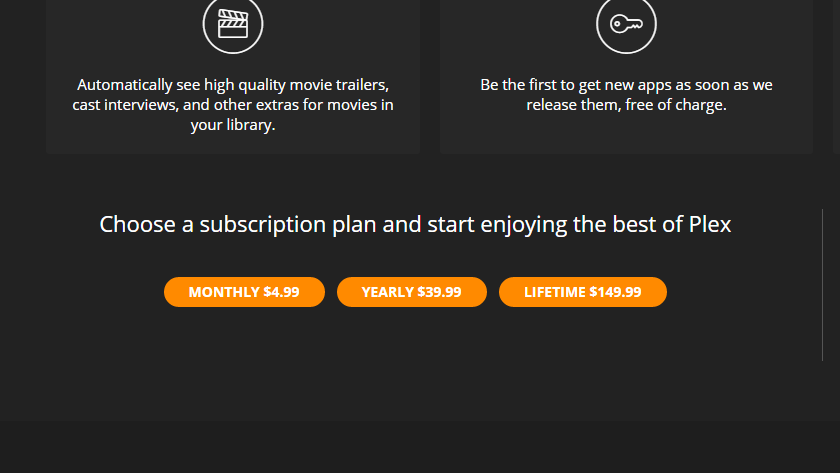
Kodi is free. End of story. If you want to manage your library without spending a dime, Kodi will never ask you for any money, no matter which apps you’re using or how much. That’s pretty nice. Better yet, since the project is open source, you can find some unofficial customised builds that are also free. These are perfect for hacking together your own media centre on things like a Raspberry Pi. For the media mogul on a budget, it’s a pretty sweet deal.
Plex, on the other hand, is mostly free. If you’re streaming your Plex library to a browser, Xbox, Apple TV, or Chromecast, you can do it for free. If you want to stream to iOS, Android, or a few other platforms, though, you’ll need to pay a one-time fee for that platform (the app itself is usually free to try, but there’s an in-app purchase to unlock its full functionality). It’s a little unclear just which apps Plex charges for, and it’s changed over the years. However, if you want to stream your content to every device you own, you’ll probably end up paying for something somewhere along the line.
Alternatively, Plex also offers a service called Plex Pass. This subscription gives you free access to all Plex apps, plus a ton of other experimental or bonus features. Chief among them is Cloud Sync, which allows you to use your own cloud storage (like Dropbox, Google Drive and others) to store media so you don’t have to keep your computer on all the time. Other current Plex Pass features include a song identification tool and music video matching to augment your music library, adding movie trailers to your movie library, and automatic camera upload so you can send your photos directly to your Plex Media Server. Plex Pass users also get early access to new features before they’re released to the general public. You can pay for Plex Pass monthly ($US4.99), yearly ($US39.99), or once for a lifetime subscription ($US149.99).
The Verdict
We can’t flag a clear winner here, but it’s pretty easy to separate which app belongs to which camp of users. If you want an easy way to organise your entire media library, share it to virtually any device you own, and don’t mind possibly paying a little money, Plex is going to be perfect for you. You’ll sacrifice some customisation options, but as a paid service, it tends to work more reliably with less initial effort on your part.
On the other hand, if you’re a die-hard home theatre PC user that wants to tweak your setup until it’s just perfect, and you don’t mind investing some time on research, Kodi is going to be more up your alley. You shouldn’t expect that everything will be super easy, but you can usually make things work exactly the way you like them. Despite its complexity, you can also make it pretty easy for all the normies in your house to use it. This also means you can do a lot more with it, if you put in the effort.

Comments
23 responses to “Home Theatre Software Showdown: Kodi Vs Plex”
I find this an interesting comparison, one that gets asked often, even though I feel they’re made for different reasons.
I always saw plex as more of a media sharing sort of thing. You place all your media on a NAS or server or computer, and share it with everyone.
While Kodi for me was more like a player with large support for many other things which can be streaming, and is available in many different hardware.
Depending on needs one will likely be better then the other. For me Plex takes the cake as I can have all my media in one location, and be able to stream it to everyone on my network easily. This also means I don’t end up with 4 harddrives all being clones of each other for different people in the house. Although Plex pass price is insane for lifetime (When I say insane, I mean it costs a lot, its true that plex is definitely worth the lifetime price or more, but its just such a large amount of money for anyone to easily just pay). Unfortunately that means that while I’m a student I’ll just be using the free version, which is more then enough.
Just an FYI but if people are interested in something more comparable to Plex, you might want to try Emby, its basically the same thing but some people prefer it more.
Honestly I’d like a comparison between these two, especially in terms of what offers what, pricing (Emby is cheaper for lifetime), use, compatibility (plex has 360 apps while emby doesn’t) and other things.
I agree, I think Plex vs Emby are a closer match, Kodi is closer to Plex home Theatre (which is being phased out).
I have tried Emby, but quickly went back to plex, just still a few bits of polish still to be applied in some areas, but I think it’s getting there.
Unfortunately to get mobile sync, which I consider one of the best features Plex has over KODI, it does require getting the Plex Pass.
Something to consider is media formats. Plex doesn’t support disc images such as ISO, or disc file structures. If you are interested in easily converting a large amount of physical media into a library of digital files (I am), this is a bit of a killer.
Kodi supports ISO images, so it is easy to rip an optical disc to an image and preserve all the menu functionality of a DVD without having to chop it up into individual video files, and then manage the files. This speeds the conversion process, and allows you to use the already ripped image for some other conversion process in the future.
I’m using AnyDVD for this. Kodi deals with the resultant ISO transparently.
As you’ve pointed out that’s if you want to preserve the full menu structure of the DVD. However, if you want to minimise the storage requirements by just having the movie, English audio and subtitles, then it’s pretty easy to convert a large amount of physical media using MakeMKV to produce a mkv file which both Plex and KODI will handle.
I use both.
I have a PC box plugged into my TV. No means a server, just a cheap box with windows.
I have used kodi for a while and its really good for playing the videos straight off the machine. The remote I have works well for it too. The add-ons are fantastic too. Its a bit clunky and the skins are truely awful, but it works.
Plex is really good for making my box into a server. I can watch my videos on the laptop or PC. I can also watch my videos from any place with a internet. The only issue I have it doesn’t handle the box on the TV very well. I havent played with it much, but it either streams everything through the chromecast (and anything HD really sucks) or doesnt work will with remote.
So for me. Its both.
What remote do you use?
I dislike PLEX due to their monthly subscription charge which is totally out of line for what they’re providing. After the initial download the program doesn’t require to connect back to PLEX except for how they made need to do so. Their software I would pay max $30-$40 for once off purchase anymore than that and they’re just ripping you off. They’re not that active and with their current pricing models it just provides them with more opportunities to extort higher monthly charges.
I use plex for free and it works great….
“After the initial download the program doesn’t require to connect back to PLEX except for how they made need to do so.”
Actually, this is a boon if you have a dynamic IP address. You don’t need to manage your own Dynamic DNS. When the server connects back to PLEX actually tells PLEX what IP address your PLEX server is sitting on, so that your apps can access it.
Otherwise, the only way around this would be to setup your own domain with Dyn DNS and something like IIS with an SSL certificate installed on the server so that you could then browse to the PLEX server via a web browser from anywhere (unfortunately the app won’t work with this setup). It ends up being a lot of work to setup (and maintain), requires a bit of knowledge and can cost quite a bit more than the monthly PLEX fee.
The PLEX fee is totally worth it for the normal user. 🙂
Plex sucks. Emby all the way.
I’m interested to know what sucks about Plex that Emby is better at. I’ve used Plex for years and am happy with it, initially tried Kodi and it was ok but overall it wasn’t for me and until today I hadn’t heard of Emby. My Plexpass recently expired so I’m at a point where I could switch to something else if it is actually a better product.
I recommend installing emby and trying it out, might be a bit dodgy in terms of DLNA as you may be running two servers at the same time (which is what I did with plex and emby). I currently use plex only now as emby doesn’t have a 360 app.
-But most people like the visual UI of emby over plex,
-the forum support is pretty amazing (got back to me within 3 hours an actual worker person). -Some people like it just because its “not plex”.
-I personally find that it is much easier for emby to auto find my episode names compared to plex, as Plex seems to need accurate episode order and season or else your media may not show up at all.
-Emby is also only 100USD for lifetime pass,
Everything else is basically the same though. Android slash ios app, compatibility with a lot of places etc; you may find plex compatibility especially with NAS drives plugins are better with plex though.
i use plex on my multimedia server i have the server and client installed on the same OS and use it as a viewer for some movies and tv shows.
i tried Kodi out, but hated the setup process and found it a lot more clunky compared to Plex’s ease of use.
also disliked it due to the amount of things it allows you to do. -not a bad feature by any means if thats what you are after, its just not what I was after.
Plex works for me due to its simplicity to set up and share.
Kodi is good if you want lots of customisation and different features.
I’ve setup a headless server box in a cupboard with Plex on it. Making it easy to stream to any TV in the house (all hardwired) or any device really. For our Home Theatre room (projector, no TV) I’ve got a box that runs Kodi and is connected to the server PC. I mainly use Kodi over Plex in this situation because I’ve got Kodi setup to the TV tuner card.
Long-time Plex user and Plex Pass Lifetime member here. Despite holding a lifetime subscription, I prefer Kodi these days. I replaced my HTPC with an NVIDIA Shield TV which does support Plex, but the UI and functionality of Plex Android is horrible compared to Plex Home Theater, and also even more limited in terms of customisation. Heaps of options/settings were removed. The worst thing would have to be the massive playback function buttons and the fact that you can’t do proper skipping like you can with Plex HT. It also does not support refresh rate switching and so you get awful juddering for 23.976Hz content.
Kodi, however, works brilliantly in my home theatre. All of my media is hosted on a NAS and my Shield plays all the formats natively with bit-streaming to my AV receiver; minus DTS HD-MA which is coming soon.
I’d probably still be using Plex if I still had my Mac Mini though. Most of my complaints are about the new versions of Plex and how Plex Home Theater is being phased out.
I have Lenovo tablet dedicated to my TV, Netflix, youtube kodi on it and a couple other minor streamers.
Kodi has a nice fancy screen but that’s the best I can say for it.
Takes way too long to make a selection, 1st a provider (genisid, prime, icefilms, abc etc)
2nd tv movies or what ever.
3rd ( lets say movies) in theaters, popular, most watched, search
Each one of the above selections require about a 1 minute wait while it is “working”
Now you got a list of movies via screen shot icon of the cover. Most you can’t see the whole title and year made. Most don’t offer a brief synopsis of what the movie is about. So if you don’t know you have to go to google etc to look it up and decide if you want to watch it.
Well now you select it and you wait again upto two minutes.
Now you got a list of places to stream from.
You might have to select 5 or 6 different sources, waitin a couple minutes for each source to decide if it has the movie available.
So after TEN minutes of searching you MIGHT be watching the movie. But many times it comes back as unavailable. Well if it is not available don’t show the title.
You just WASTED MY TIME for nothing.
Now I got to go mack and start all over finding another movie.
Let’s say I am lucky and find one that plays.
Now its a crap shoot as to if it will play straight through, or will spend 6 hours buffering.
YES I SAID SIX HOURS. Six hours to watch a two hour movie.
If Plex isn’t any better than this, then I would recommend either for watching movies.
Also Kodi claims prime channel and genesis are illegal add-ons. If so then why not block them?
All n all pretty much a waste of time until they and the various streaming sources upgrade their connection speeds
And I have NO play back issues with the following abc, cbs netfix, youtube, RT and more.
So it is not my system.
Do you know you can right click on a movie and see the info and trailers straight from youtube?
But yes it is a bit of a crapshoot, but that’s the price you pay for getting free movies.
I have used both. Kodi has the better UI and much more customizable but I prefer Plex because of the apps and it’s ability to transcode almost anything. Combine Plex with Roku and it’s a beautiful thing.
IMO they’re impossible to compare because they’re not the same thing any more.
Plex is an ecosystem. You set up a media server and then have as many clients connecting to it as you need, from heaps of different platforms.
Kodi/XBMC is really just a media player.
They’re also quite different in user approach. Plex is intended to be largely a turnkey solution. There’s customization available but it’s an experts-only thing and it’s all around getting files into the server and tagged correctly.
XBMC/Kodi is much more flexibile, but the expectation with it is that you’re willing and able to roll your sleeves up and fiddle with it a fair bit to get it the way you want it.
That said, the way Plex has been going recently isn’t great. They seem to have a very fixed idea in their heads about how people are going to want to view media and it’s often quite unintuitive and frustrating for me. Stuff like having to go all the way into a series entry and select the next episode to play, rather than just being able to immediately play the next episode, or the fact they expect everyone to use their ‘on deck’ system but new TV episodes only appear there if the metadata scanner you use correctly adds dates. They seriously need a good UI engineer, I think.
I find the scraper on both Kodi and Plex can be a bit of a pain. It’s a shame neither took the approach that Boxee used. I used to dump all my media in a single folder and Boxee just worked out what was movies/tv/music and sorted the media in its database without touching the files.
It also had a straightforward way of finding unidentified media and manually identifying it.
I never had much of a use case for Boxee’s approach, but I don’t like having to rename everything for Kodi/XBMC either. Plex at least has scanners which are fully written in python code rather than just a bunch of regexes. My particular use case is Anime, though, and I’m a bit anal about how stuff is laid out. Plex TV stuff is built around western-style TV and TVDB and the way they list stuff often doesn’t make sense with the way anime is produced (breaking single series that are several hundred episodes long into arbitrary seasons, marking semi-related series as seasons of each other when they’re not etc.) so I ended up writing a Metadata agent that pulls from anime-specific sources as well. First version at least. Gave it to someone else to maintain a while back and he added a ton to it. Does about 90% of what I need and fixing the few incorrect matches that happen is usually fine. Biggest issue I have is that Plex’s ‘On Deck’ feature will refuse to show any episode where the air date isn’t populated which is ludicrous (IMO if I just watched episode 12, On Deck should have episode 13 even if it aired in the opposite order!) but that’s just Plex being Plex unfortunately.
I use both. Kodi for watching media on the main TV. Plex Media Server to stream to my iOS devices and to the Chromecast on my 2nd TV. I use Trakt TV to sync watched episodes between Plex and Kodi.
FWIW it’s also possible to stream outside the home without a plexpass by logging into plex.tv in a browser.