Waze has long been one of our favourite navigation apps, and even though Google purchased Waze way back in 2013, both still exist side-by-side. Google Maps is great, but with the right tweaks, Waze can be awesome — especially in cities with lots of traffic.
Illustration by Tina Mailhot-Roberge.
As Google adds more Waze-like features to Maps, differentiating between the two gets more and more difficult. Still, for driving (Waze is not in any way useful for any other type of transportation), Waze tends to be better at rerouting on the fly, alerting you to police and various incidents, and concentrates more on the experience of getting you to your destination faster. It’s all about the little features, like Waze’s traffic jam estimations and road closure information.
Personally, I never found Waze useful until I lived in Seattle and Los Angeles. The social features and crazy rerouting make sense in big cities with congestion problems. But out of the box, Waze is still a bit baffling to use. You have to dig into the settings to let it truly shine.
Customise How Waze Picks Your Route
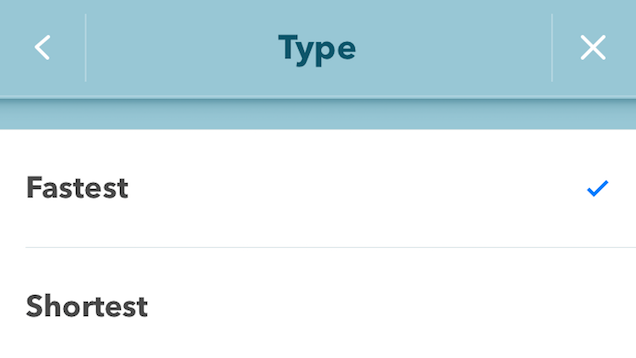
People often complain that Waze will send you on crazy back street routes just to shave off 30 seconds from your drive. You can sort of change this, though. Head into Settings > Navigation > Type and select the “Shortest” option. This will force Waze to find the shortest distance between two points instead of the fastest. In my experience, Waze will still route you around bad traffic or other congestion, it just doesn’t work quite so hard to do so. You can also always check out other route options by tapping the Routes button after you enter the address (which incidentally, you should always do anyway to avoid some dumb left turn that gets you stuck).
While you’re in the Navigation options, go ahead and make sure you like how Waze decides to route you on toll roads, freeways, and dirt roads as well.
Clean Up the Map
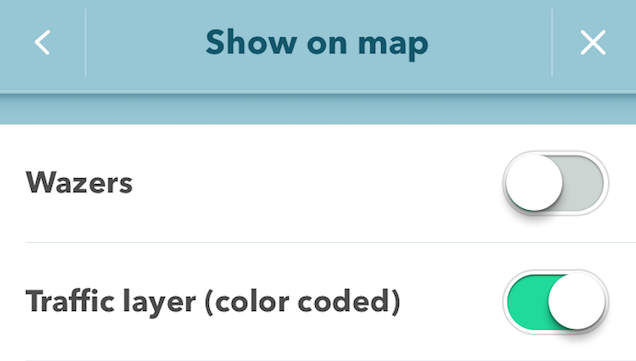
Waze is a social app, and part of that means that people can report all kinds of accidents, police locations, and other similar types of incidents. This can be great, but it’s also pretty overwhelming to have all those little icons popping up on the map while you drive. So, you might want to pop into the settings to customise what’s shown on the map. Head to Settings > Display Settings > Show on Map, then uncheck anything you don’t care about. This clears up the visuals to make it a lot easier to tell what’s going on.
Set Up Your Petrol Preferences
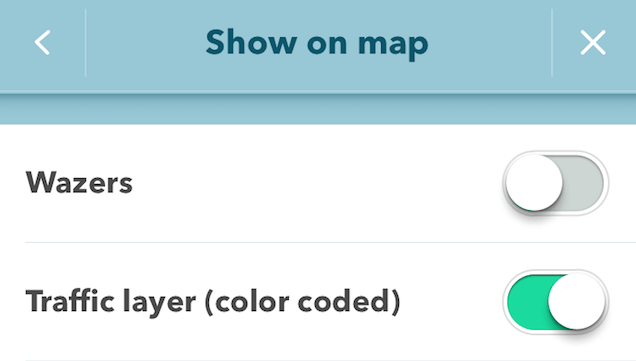
One of Waze’s best little features is the petrol station and pricing information. Head into Settings > Gas Stations & Prices and you can customise how Waze shows you nearby petrol stations when you search for them. You can set up your preferred fuel type, particular petrol stations you like, and how the information is sorted (by price, distance, or brand) when you search. It seems like a minor feature, but it really nice when you live in a condensed area with wildly fluctuating petrol prices.
Use the “Send ETA” Option
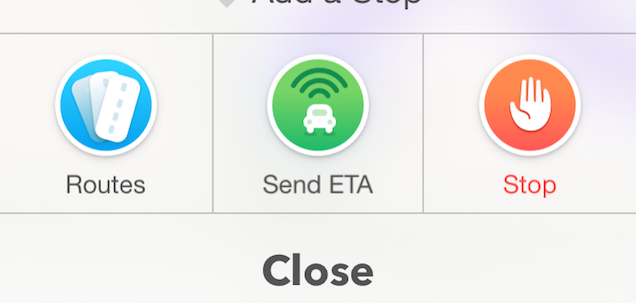
If you’re using Waze, then there’s a good chance you live in a city that suffers from serious traffic congestion. That means being on time for anything is pretty hard. While I’ve never been a fan of the creepy friend tracking apps like Apple’s Find My Friends, I do use Waze’s “Send ETA” function all the time when I’m travelling longer distances, or on airport runs. Tap the time at the bottom of the screen, then the “Send ETA” button and you can send share your location info and ETA with a friend as long as they have Waze installed. That way, they will know when you hit traffic or whatever else so you don’t have to text them to let them know you’re late.
Turn It Off When You’re Not Using It
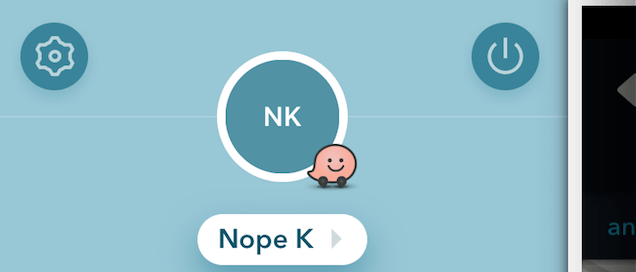
Waze obnoxiously likes to track your location information all the time. At best, this is a battery drain, and at worst, a privacy issue. Thankfully, Waze has a power button. Just tap the Waze icon in the bottom left, then tap the power icon. Waze will enter sleep mode where it won’t use the battery or contribute traffic data.
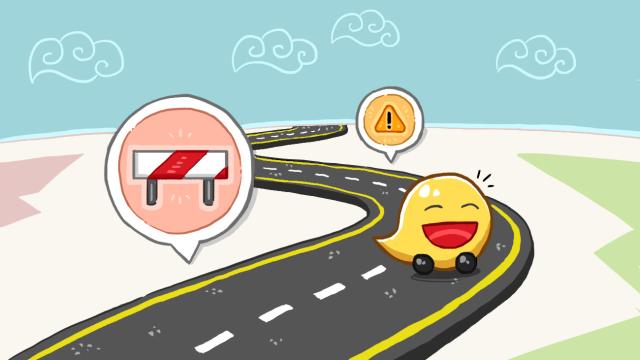
Comments
One response to “How To Turn Waze Into The Ultimate Navigation App”
My favourite tweek is turning on the speedo since it’s not available on Google maps or Apple maps from memory.