One of the best things you can do for your brand-new gaming console — assuming you were lucky enough to get your hands on one of these hard-to-get devices — is keep it up-to-date as much as possible. This process isn’t hard to accomplish at all on your PlayStation 5 or Xbox Series S/X, but it’s something you’ll want to make sure to stay on top of (if you don’t set your console to do it automatically).
How to update your PlayStation 5
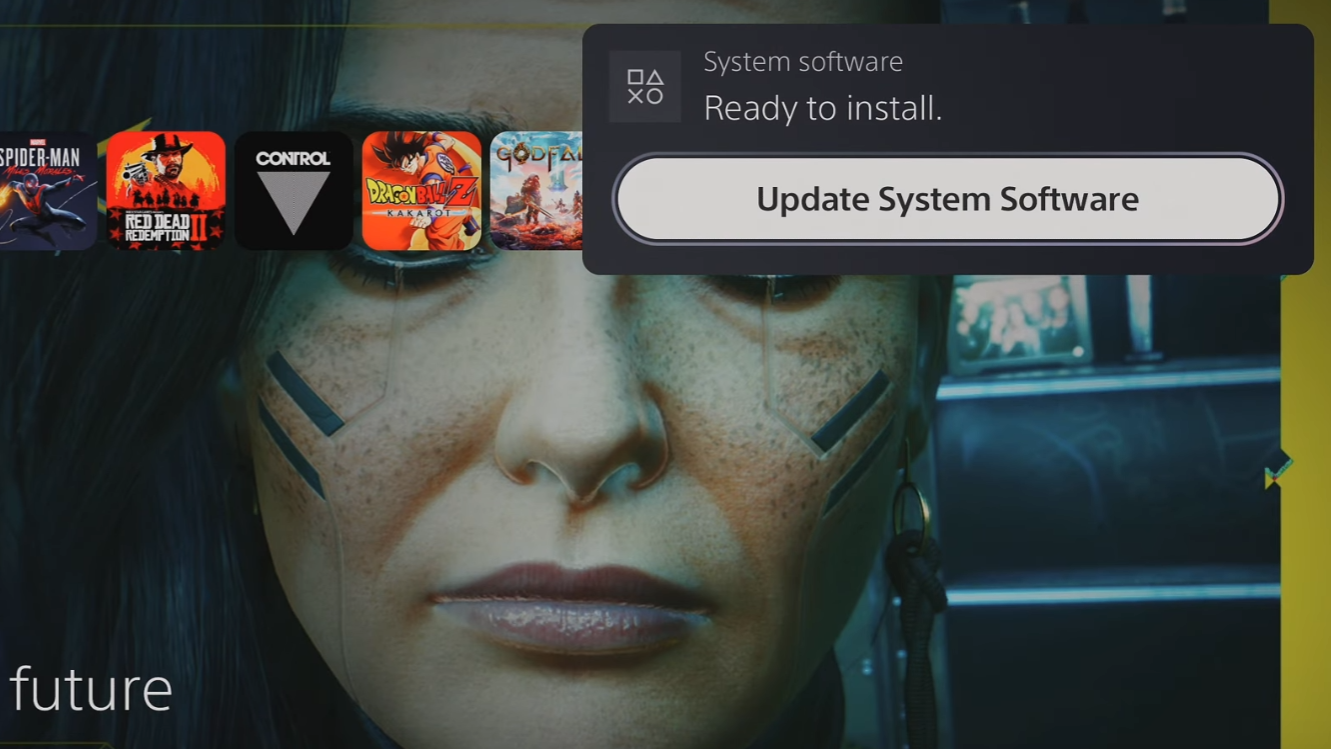
Fire up your PlayStation 5 and make sure it’s connected to the internet and that you’re signed into the PlayStation Network. If you don’t see a notification that a system update is available, launch the Settings menu in the upper-right corner of your PlayStation 5’s home screen (a gear icon). Scroll down and select System, select System Software Update and Settings from the System Software menu, and then select Update System Software to begin a manual check and perform the update (if one is available).
While you’re here, it’s probably worth selecting the other two options present: Download Update Files Automatically and Install Update Files Automatically, which will ensure that any new system updates Sony releases are downloaded and installed to your PlayStation 5 without you having to do anything. Updates will occur when the system is in rest mode.
If you’re ever curious about what’s in the various system updates Sony releases, feel free to browse the release notes here. Just click on PS5 system software features to view the updates. You might want to bookmark that site, as it’s where you’ll go to grab manual update files (or reinstallation files) if you need to troubleshoot your console or one of its updates.
How to update your Xbox Series S or Xbox Series X
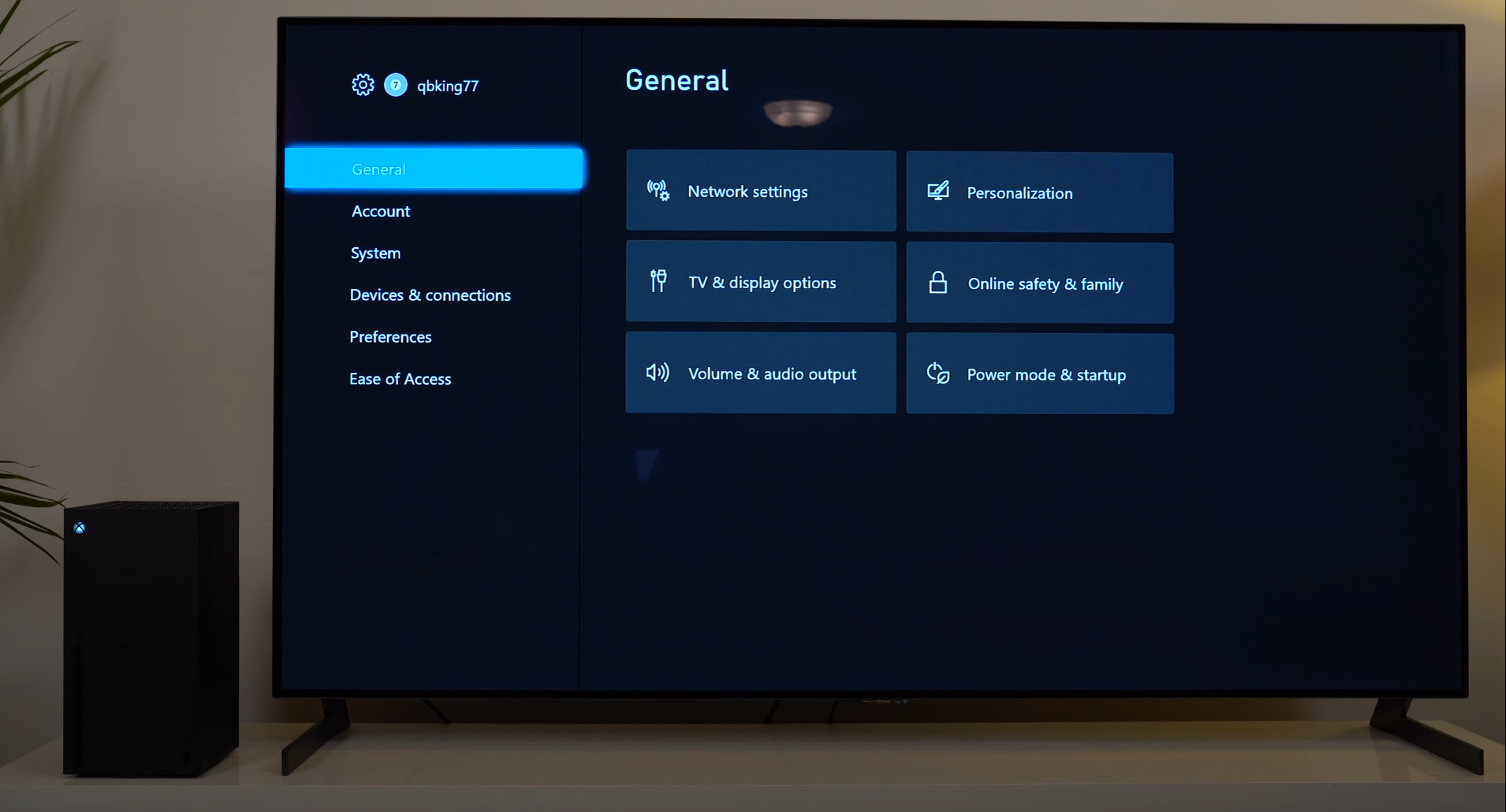
Though your Xbox Series S or Xbox Series X should check for and download updates automatically, it’s a process that happens only nightly. You can always force a manual check and update it yourself if you’re impatient. Open your guide by pressing the Xbox button on your controller and select Profile & System. Next, select Settings, then System, and then Updates.
If there’s a console update available, you’ll see a prompt to download and install it. Otherwise, make sure you’ve enabled both Keep my console up to date and Keep my games & apps up to date to let your Xbox console do all the hard work for you.
While you’re at it, you might as well check for any firmware updates for your controllers, too. You should be prompted to download these when they’re available, but if you missed (or ignored) those message, you can check for updates by visiting Profile & System > Settings > Devices & connections > Accessories. Next, select the triple-dot menu underneath your controller. You should now see your controller’s firmware version, which you can manually update if a newer one is available.
Finally, if you ever need to perform a manual update on your Xbox Series S or Xbox Series X — whether because an automatic update failed, you don’t have consistent internet access for your console, or you need to do more drastic troubleshooting — you’ll find all the files you need here.
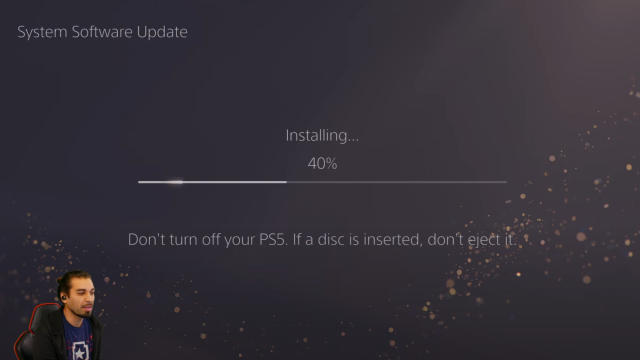
Leave a Reply
You must be logged in to post a comment.