There are plenty of ways you can tweak Windows and macOS to better suit your preferences and tastes—from changing the wallpaper to managing how programs launch—but one bunch of settings that are perhaps less well known are those controlling the default apps on your operating system.
The easiest way to understand default apps is to double-click on a file on your system: an image, a PDF, a video, or whatever else is handy. The program that launches is the default app for that file type—so you’re most likely going to see Microsoft Excel jump into action when you double-click on an Excel spreadsheet, for example.
Your default web browser launches whenever you click on a web link, your default email client launches whenever you click on an email address, and so on and so on. While you don’t necessarily want to change a lot of these default apps, it can be helpful if there are specific tools you want to handle specific files.
You might also be in a situation where a program has made itself the default without your permission—so all of a sudden your images are opening up in Adobe Photoshop rather than Microsoft Paint, perhaps. If you want to make changes to your default app associations, or just review them, here’s how to go about it.
Set default apps on Windows
Open up Settings from the Start menu, then choose Apps and Default apps. A list of all the applications installed on your computer will appear, and you can select any one of them to see all of the file types they’re capable of opening—so a media player will typically list the common audio and video formats.
The app you’ve selected may or may not be set as the default for all the file types listed, and some file types might not have an app associated with them. Click on any file type to change the default for it: On the dialog that pops up, the programs that are able to handle the file type are listed first.

Choosing default apps on Windows. Credit: Lifehacker
There’s another way to approach this, back on the Default apps screen. Enter a file type in the box at the top, something like JPEG or PDF, to see matching file types (in the form of file extensions). Once you pick a file type, you’ll see the current default app listed underneath (if there is one)—click the link directly below the search box to change the default app or to choose one for the first time.
If you need yet another way to set the default app for a file type, you can right-click on any file in File Explorer, then pick Open with and Choose another app. The dialog that appears lets you select a program on your system, and you can then click Just once (open this file type with this app this time only) or Always (always open this file type with this app).
Set default apps on macOS
Over on macOS, to set the default application for a file type, first find a file of that type in Finder and select it with a click. Open the File menu, choose Get Info, and you’ll see the current default app for this file type listed under the Open with heading (click the heading to expand it, if the app isn’t visible).
If you select a different app from the Open with drop-down menu, that app will then be used to open that file in particular in the future, when you double-click on it. If you want to extend that to every file of this type on your system, click Change All, then Continue to confirm your choice.

Setting a default app on macOS. Credit: Lifehacker
There’s an alternative way to set default apps on a Mac: With a file selected in Finder, choose File, Open With, and Other. You’ll see applications recommended for this file type, and if you check the box marked Always Open With before you pick a program, this file type will be associated with your chosen app going forward (click Show Options if you don’t see the box).
For web browsing and email, there are a couple of other places to check. For browsers, open the Apple menu, then System Settings and Desktop & Dock to find the Default web browser option. For emails, open Apple Mail, and pick Mail, Settings, and General to get to the Default email reader option.
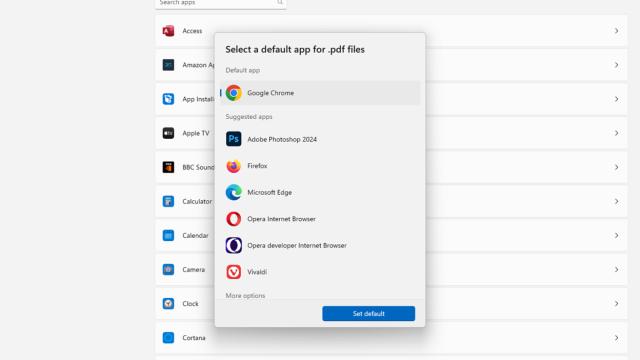
Leave a Reply
You must be logged in to post a comment.