The iPhone’s Apple Wallet is a convenient way to quickly access credit and debit cards, but it can store more than that. You can also add and use gift cards, loyalty cards, boarding passes, and even coupons.
How to add a gift or loyalty card to Apple Wallet from an email or webpage
If you received a gift card or something similar directly to your email, you can easily add it to the Apple Wallet from there. In the message, you should see an icon or button that says Add to Apple Wallet. Once you tap that icon, it should automatically open the Apple Wallet app and will likely ask you to confirm that you would like to add the card to your wallet. After that, your gift card or loyalty card should appear in the Wallet app alongside any other cards you have.
If the email or message you got for your card doesn’t have an Add to Apple Wallet shortcut, there may also be a QR code that you can scan from your camera app. If a QR code is not available and you don’t see the Add to Apple Wallet shortcut, it’s possible the merchant doesn’t support Apple Wallet. But you’re not out of options just yet.
How to add a gift or loyalty card to Apple Wallet using an app
You also may be able to add a loyalty card or gift card directly from the merchant or company’s app. To do so, find the company’s official app in the App Store and scroll down. Near the bottom of the App Store listing, there will be a section that says “Supports.” If you see Wallet listed, that’s an indication that you’ll be able to add the loyalty or gift card to your Wallet app from within the company’s official app.
After you’ve confirmed that, download the app and open it up. Next, follow the instructions to log in to your account. Once that’s done, look for the gift card or loyalty card you want to add to your Wallet. Many apps have a settings menu for managing cards, which is a good place to look first. Apple also has a curated list of apps that support Apple Wallet—but it’s worth mentioning it isn’t a complete list, just a collection of some.
How to enable Wallet sync in iCloud settings
If you want to access your gift cards and loyalty cards on other Apple devices such as your iPad or Mac, then you’ll have to enable Wallet sync in the iCloud portions of Settings. Wallet sync should already be turned on by default, but if it isn’t, go to the Settings app on your iPhone. Tap on your name card at the top and then select iCloud. Under “Apps using iCloud,” you should see an option for Show All. Scroll down the list until you see Wallet and make sure the toggle next to it is green.
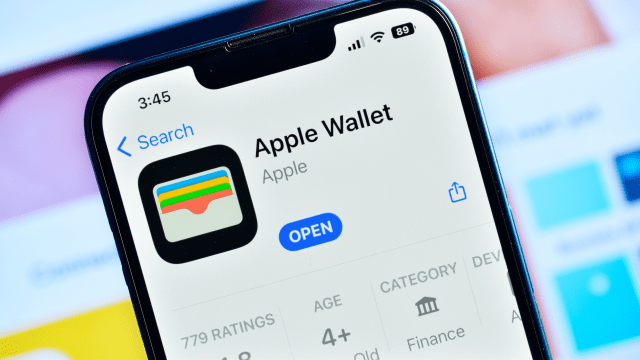
Leave a Reply
You must be logged in to post a comment.