Even without devices like the Google Mini or Google Nest Displays, the Google Home app can accomplish a lot when it comes to your smart home: it works like a dashboard for all your smart devices. And if you’re using Google Wifi routers, all of the information about your wifi network—including current connection speeds and what devices are using the network—is contained there. You can even prioritize or block devices from the network or change a network name.
In short, the Google Home app can serve as a digital hub for all your automations, and a record of all the activity across your devices from Google Home. It is a powerhouse of an app, and it takes almost no time to set up.
Download the Google Home app for your mobile device
You might think Google Home is an Android exclusive, but if you prefer to skip Apple’s Homekit app, you can use Google Home on your iPhone, too. While you’ll need a Google account to set up the app, you don’t actually need any smart devices, yet.
Associate your Google Account with Google Home
In order to set up the app, you will need a Google account, like Gmail. If you have more than one Google account, consider carefully which you’ll use. Setting up your home devices on a work account may not be a great idea; you want to ensure this is an account only you can control.
In the bottom right of the screen, you’ll see a button that says “Get Started.” Click on that button to proceed. On the next screen, enter the Gmail account you’ve chosen to use. You may need to enter a password for the account even if you’re already signed in on the mobile device.
Add services to Google Home
You should arrive back on the home screen now and see the “link services” option. While this is optional, you’ll find that linking media services to your account can be useful. For instance, if you want to be able to ask Google to play a particular song, it’ll pull that song from Spotify, but only if you have a Spotify account.
You’ll see all the available services from YouTube to Netflix available, and can work your way down the list.
Set up a new home in your Google Home app
Google wants to know where you are so it can give you more accurate information. For instance, in order to tell you the time, it needs to know your time zone. In order to tell you the weather, it wants your address. As you add devices, it wants to know what room they’re in, so when you say, “turn off the living room lights,” it knows which lights you’re talking about. Accomplishing all those tasks starts with setting up a home in Google. You’ll likely only have one (the house you live in) but if you’ve got Google set up at your office or a second home, you can add additional homes.
By clicking the “Get Started” button in the middle of the home screen, you can set up your first home. Google will ask for a name; you can call it whatever you want, including simply “home.” Google will guide you through adding your address, which is optional, but for the reasons above, you should probably include it.
Adding devices to Google Home
At this point, Google Home is set up. You don’t need to add a device, but it’s likely why you got excited about the Home app in the first place, so let’s add one. If you have a smart TV, any Google device from a Chromecast to a Nest device, or any other smart device, it likely works with Google Home and can be added. So, to start, go to “New Device” and it will ask you to help classify the kind of device:
- A Matter enabled device: Your device will be quite clear about being Matter enabled, if it is. It would be on the packaging somewhere or in the name of the device.
- Google Nest or partner device: Anything from the Google lineup, such as a Mini, Chromecast, or Nest.
- Works with Google Home: This is any device that has its own app that you’ve already added the device to. For instance, Meross devices, SmartThings, Eufy, iRobot, Govee, LG, Leviton, etc. Google Home has thousands of integrations, and clicking on this option will show you all the ecosystems that connect with Google.
Depending on which you choose, the next steps will differ. For a Google Nest device, you’ll be asked to turn on Bluetooth and it will search for the device. Once it finds the device, it will go through a series of guided actions to connect to the device via wifi, then name the device, and categorize it into a room.
For third-party devices that work with Google Home, you’ll simply find the service and then authorize it to connect to Google Home. You’ll sign into the ancillary service, and then be asked what rooms to place the devices in.
For Matter devices, you’ll be asked to scan a QR code that appears on the device somewhere, which will kick off some guided actions to connect to the device.
Managing Devices in Google Home
From the “Devices” tab, you can control and manage these home devices. By long pressing on one, you can access the settings for it. You can move rooms or change any other settings available via the dashboard. On some devices, particularly those that “Work with Google” but have their own app, you’ll likely have fewer controls in Google Home than you would in their native app, but you should always be able to turn the device on and off.
Now that Google Home is installed and connected, get started making automations and adding in Google Assistant.
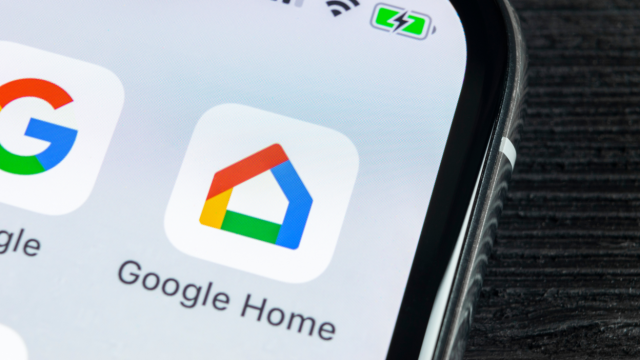
Leave a Reply
You must be logged in to post a comment.