You can now use Google Assistant’s Family Broadcast feature to send messages to Android devices and iPhones using the Google Assistant app. Your family can then reply from their devices, creating a fun little back-and-forth that’s a lot more convenient than calling someone (for small requests, at least).
Previously, you could only send these broadcasts to specific Google Home speakers and smart displays on the same wifi network, but the expanded device support makes broadcasts effective for communicating with your entire family at any time. Use them to let your family know when dinner is ready, if you’re running late, or to blast important messages to everyone’s devices with a single Google Assistant command.
To use Google Assistant’s Family Broadcast, you first need a Google Family Group in the Google Assistant settings. Google’s support page has instructions for setting this up based on the device you’re using. Alternatively, you can sign into Google Family’s website to set up a group, or in the Google app under More > Settings > Google Assistant > You > Your People > Your Family.
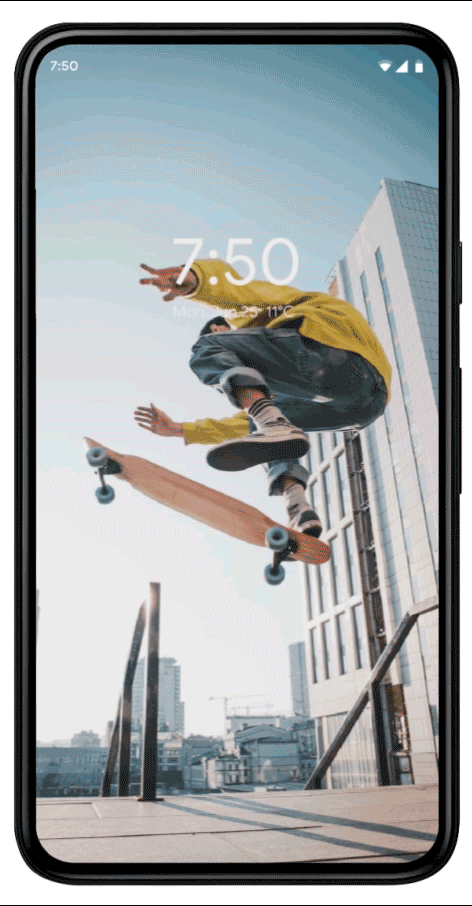
With your family group created, you can now send broadcasts from your Google Home devices, Android devices, or iPhones by saying “Hey Google,” then:
- “Broadcast,”
- “Announce,”
- “Shout,”
- or “Tell everyone”
Finally, record your message.
You can broadcast to a single device, or just devices in a specific room or location. Google Assistant also has a selection of pre-made audio messages you can send instead of recording your own, including:
- “I’m home.”
- “It’s time for bed.”
- “Breakfast is ready.”
- “Dinner is served.”
- “It’s lunchtime.”
- “Let’s go to the movies.”
- “I’ll be back soon.”
- “It’s time to leave the house.”
- “The show is about to start.”
- “It’s time to wake up.”
The messages appear as notifications on all Family Group devices. Recipients can tap the notification to see the messages and send replies.
Send recurring announcements with Google Home Family Bells
Many of these automated messages can also be used as Family Bells. Bells are essentially broadcasts you can set up in the Google Home app to announce at specific times of day. Bells used to only send to a single Google Home device or display, but can now be sent to all supported devices connected to your Google Home account. Similarly, bells are currently available in English, but support for Dutch, French, German, Hindi, Italian, Japanese, Korean, and Spanish is coming in the coming weeks.
- Open the Google Home app, tap your profile picture and select “Assistant settings.”
- Scroll down and tap “Family Bell.”
- Select “Add a bell” to create a new custom bell, or select one of the pre-made suggestions at the bottom.
- Fill in the new Family Bell’s details, then tap “Create new bell” to wrap up.
- When it’s time, all Google Home devices connected to your account will receive the Bell notifications.

Leave a Reply
You must be logged in to post a comment.