Spotify is available on almost every popular device we can think of. Each app does virtually the same thing whether you’re listening on a smartphone, computer, or through a smart tv app, but there was an odd limitation for desktop users: You couldn’t cast Spotify to a “Google Cast” device like a Chomecast or a Google smart speaker from a computer — at least, not if you were on macOS or Windows.
The latest version of the Spotify desktop player (finally) fixes this shortcoming. Mac and Windows users can now connect to your Google devices through the Spotify desktop player’s “Connected Device” tab. It’s the exact same process as streaming your Spotify music from your PC to an external speaker.
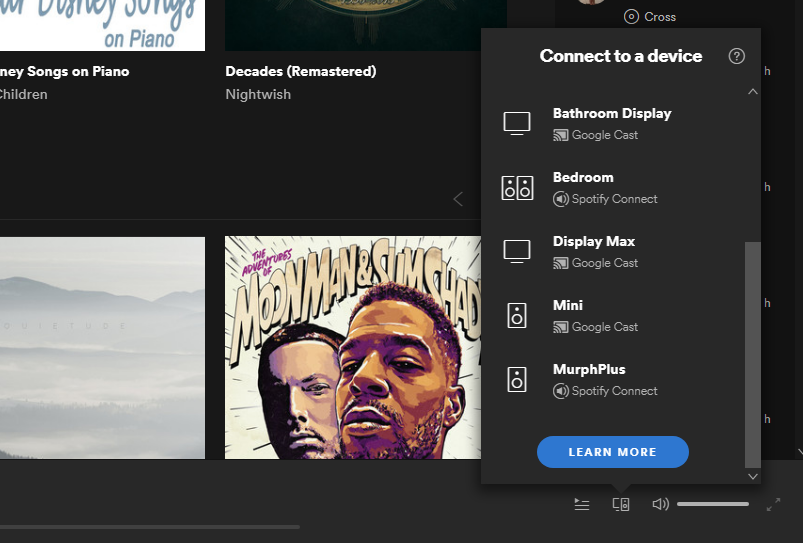
How to cast Spotify to Google speakers and streaming devices
- Turn on your TV. If it’s a smart TV with Chromecast built-in, make sure it’s connected to the same wifi network as your PC or laptop. If you’re using an external Chromecast or a device with a built-in Chromecast like the Nvidia Shield, make sure it’s plugged into your TV, turned on, and connected to the network.
- Open the desktop Spotify Player app on your computer and make sure to install any updates if prompted. You can also download it from spotify.com/download if you don’t already have it installed. The app is available for both Mac and Windows.
- Click the “Device Available” icon at the bottom left of the player (it’s the icon right between the queue and volume controls, as shown in the screenshot above).
- Select your Google speaker or Chromecast from the list of available devices.
- Wait for the devices to connect, then you’re good to go. Select something to listen to, and it will stream through whatever you selected.
This fix has been years in the making, but we couldn’t be any more thrilled that it’s here. No longer will you have to start up Spotify on your phone, stream it to your Google speaker, then hop on your computer to continue the interaction; you now can do it all from your desk.

Leave a Reply
You must be logged in to post a comment.