After upgrading to the iOS 17 public beta on your iPhone, you might have a hard time spotting what, exactly, is new. In fact, some of the most significant changes in this update have to do with the rarely considered “phone” part of the iPhone. You’ll definitely notice the update the first time someone leaves you a voicemail: Your iPhone screen will light up with a live transcription of whatever they said. You’ll also notice something new when someone calls you and the phone displays their custom Contact Poster.
In iOS 17, Apple will let you dictate what shows up on the screen of someone’s iPhone when you call them. This is a lot better than making you go in and manually add photos for all your close friends and family members. Now, they can be represented however they want—and that includes you, whether that’s with your smiling headshot, your favorite meme, or even a fun emoji. There are plenty of options for customizing the photo and the styling of your name.
You’ll see a splash screen inviting you to enable this new feature when you first open the Phone app after updating, but you can create and update your Contact Poster any time from the Contacts app. Scroll to the top after opening the app and tap on the “My Card” option. You’ll now see the updated contacts interface. Go to the Contact Photo & Poster option and tap the Edit button.
You will now enter a screen similar to the lock screen editing mode. And just like with the Lock Screen, you are free to create as many contact posters as you want using the Plus button. You can scroll through all your available posters by swiping horizontally. Tap the Customize button to start editing a new poster.
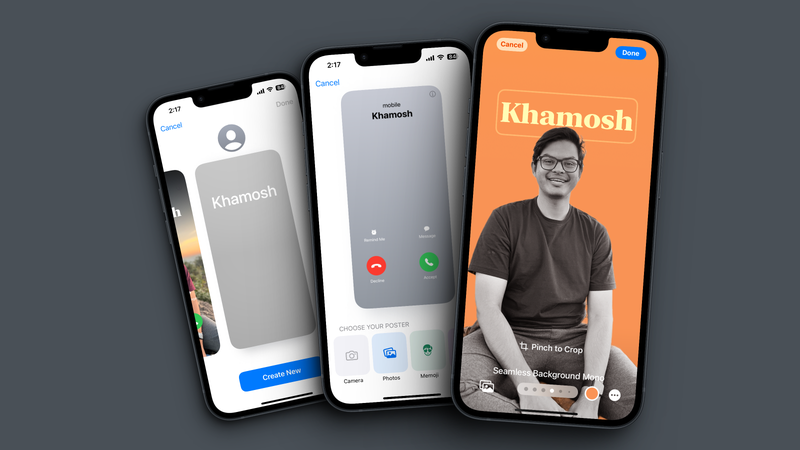
From there, you can choose a photo, Memoji, or a Monogram from the options presented on the bottom of the screen. Once you choose the photo, you can swipe horizontally to change the style. Tap on your name at the top to change the font and the font size. From the menu, you can disable the depth effect if you want (that is where your portrait mode photo will overlap with your name ever so slightly). Lastly, tap the Done button to save your poster.
Tap the Continue button. You can then choose to update your contact photo as well (that’s what shows up in Messages, the Contacts app, and other palces). And there you have it: your brand-new contact poster is ready to be shared with the world. Now you just have to call someone.
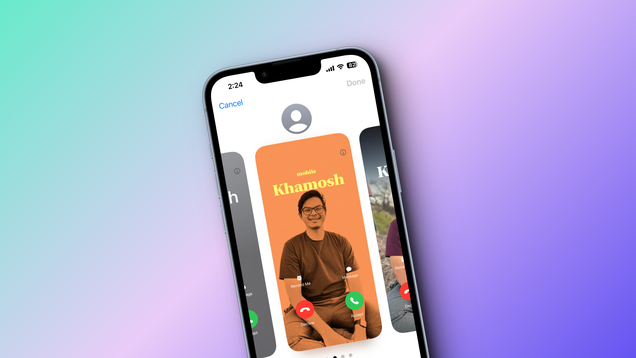
Leave a Reply
You must be logged in to post a comment.