Microsoft Edge has earned its spot as a reputable browser, making it a fine default option for most Windows users. However, it isn’t perfect. If Microsoft Edge is slowing your computer down, there are a few fixes you can try before switching to a different browser. We’ve combed through the app’s performance settings to help you both speed up your browser and minimise its resource use on your PC.
Enable Efficiency Mode
Designed specifically for those who use Edge on a laptop, Efficiency Mode reduces the browser’s resource usage and helps you squeeze a bit more battery life from your machine. This change will put inactive tabs in sleep mode and reduce Edge’s resource footprint overall.
To enable this feature, open Microsoft Edge, and click the three dots in the top-right corner. Select Performance, then enable Efficiency Mode from the pop-up.
Disable Startup Boost
Startup Boost allows Microsoft Edge to run a helper service in the background, which helps the browser launch faster. When you have Edge open, Startup Boost has little to no impact on its resource usage. However, when Edge is not running, it could continue to pull system resources in the background.
If this resource usage bothers you, click the three dots in the top-right corner of the browser window, then select Settings. In the left pane, click System and performance, then disable Startup Boost.
Disable background extensions and Edge apps
When you close Edge, the browser allows extensions and Edge apps to run in the background. This feature is useful if you have Edge apps like Microsoft Teams installed, because they can continue to function independent of the browser.
However, if this background activity impacts system performance, try disabling the feature. This option is located in the System and performance section of Edge settings. Disable Continue running background extensions and apps when Microsoft Edge is closed.
Fix the New Tab page
By default, Edge’s New Tab page looks a lot like MSN of yore, sporting a bunch of news, ads, and promoted links. This clutter may potentially be a source of reduced performance in Microsoft Edge.
Open a new tab in Microsoft Edge and click the gear icon in the top-right corner of this page. Now, use the following settings:
- Layout: Focused
- Quick links: Off
- Background: Off
- Show greeting: Off
- Office sidebar: Off
- New tab tips: Off
- Content: Content off
These changes should clean up the clutter in the new tab page. As a final step, you can click the three-dots icon below the search form and select Hide recent Bing searches.
Update Windows and Microsoft Edge
If none of these options solve your performance issues, it’s time to update both your computer and Microsoft Edge, as Microsoft includes bug fixes and stability patches with each new update. Be sure to restart your computer after updating for these changes to take effect.
The last port of call is malware. You should get a good anti-malware app, such as MalwareBytes, to check your computer for viruses. These days, crypto-mining malware is clever enough to slow your computer down to a crawl while disabling itself the moment you open Windows task manager. A quick scan and malware clean-up can highlight and remove these processes.
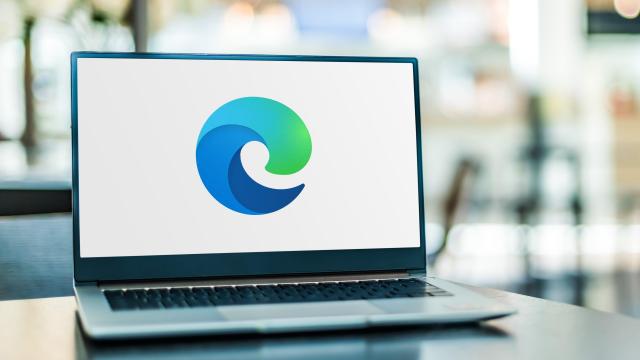
Leave a Reply
You must be logged in to post a comment.