Microsoft’s PowerToys has a new utility that lets you copy text from images: If someone sends you a picture of their business card or a screenshot of their bank account details, you can use PowerToys to quickly copy it on Windows. The new utility is called Text Extractor, and it’s available with PowerToys’ 0.62 version update. You can download the latest version of PowerToys from GitHub; once it’s installed, open PowerToys and click Text Extractor in the left pane.
How to use Text Extractor on Windows
You’ll now see the keyboard shortcut for Text Extractor in the right pane in PowerToys. By default, this shortcut is Windows key + Shift + T. The next time you come across text inside an image, or if you’re on a website that blocks copy-paste, use the keyboard shortcut to activate Text Extractor, and click and drag over the text to copy it. You can also press and hold Shift and drag the original selection to other parts of the screen, which helps if you made a slight error while selecting. Once the text is copied, open any app that lets you type text and press Ctrl + V to paste it there.
You can also customise Text Extractor if you’re not a fan of the default keyboard shortcut. Go to PowerToys and click Text Extractor in the left pane, then click Settings in the right pane. Click the Pencil icon next to Activation shortcut. In the new window, press the key combination you want to bind to Text Extractor; click Save, and you’re done. Note that this keyboard shortcut must start with the Windows, Ctrl, or Alt keys.
Try other new PowerToys utilities
PowerToys v0.62 also brings a couple other useful tools. Quick Accent lets you type accented characters much faster, and Screen Ruler lets you measure the number of pixels in any part of the screen.
Quick Accent needs to be enabled manually via PowerToys. Once you do that, you can press and hold any letter on the keyboard and immediately press the left or right arrow keys. You’ll see a neat toolbar with all the accented characters associated with that letter — select whichever one you need.
Screen Ruler is also easy to use. After updating PowerToys to v0.62, press Windows + Shift + M to launch it. Select the Bounds tool from the toolbar, and click and drag the area you want to measure. You’ll see the number of pixels in this area on the screen. To make it remain on screen, hold Shift while you click and drag.
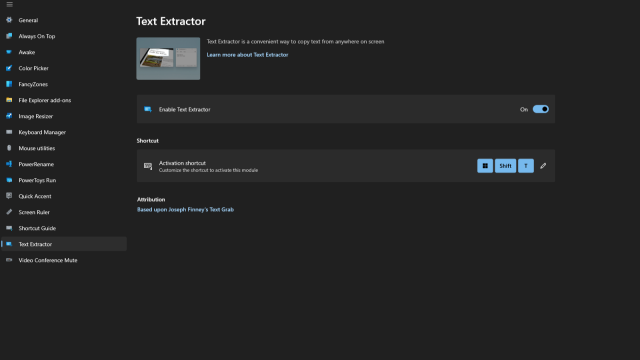
Leave a Reply
You must be logged in to post a comment.