Sometime in the last decade, Google Docs became the default word processor, and chances are pretty good that you use it at least some of the time — particularly when collaborating with others at school, work, or even within your own family. Chances are also good that you already know how to navigate the basics of creating, organising, and sharing a Google Doc with others to view, comment, or edit.
But Google Docs has several hidden features you never knew you always wanted, from live word counts to copying and pasting text from another website without all that weird formatting. You just have to know where to find them. Let’s take a look at some of Google Doc’s best hidden features.
Find out the word count of your document, live
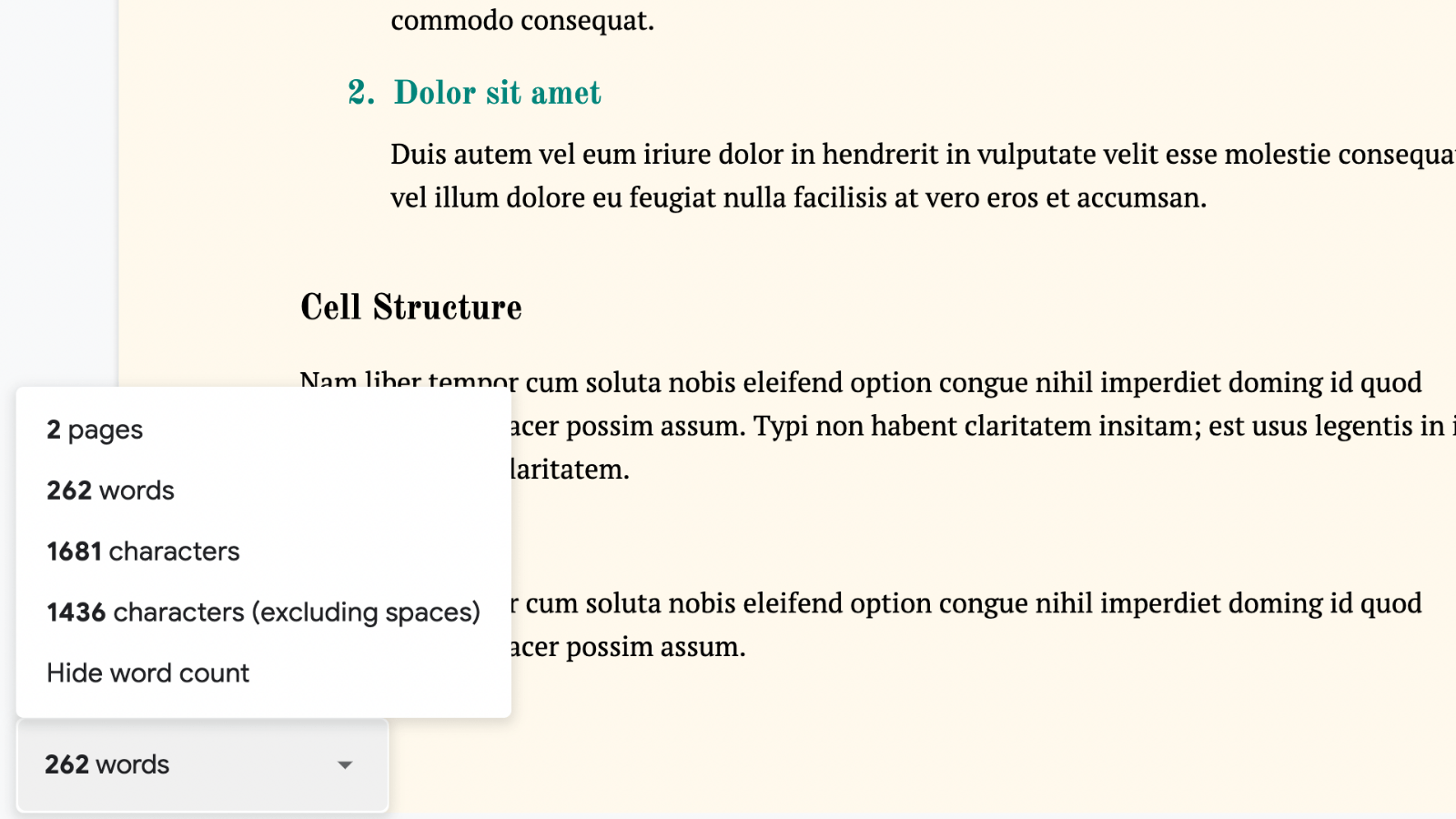
A live word count is a staple of every writing app, and it’s often enabled by default. But because Docs is a collaborative editor, Google chooses not to display the word count until you expressly ask for it. This feature can’t be enabled by default, so you’ll have to do it for every document.
Go to Tools > Word Count and enable the “Display word count while typing” option.
Instantly remove weird formatting
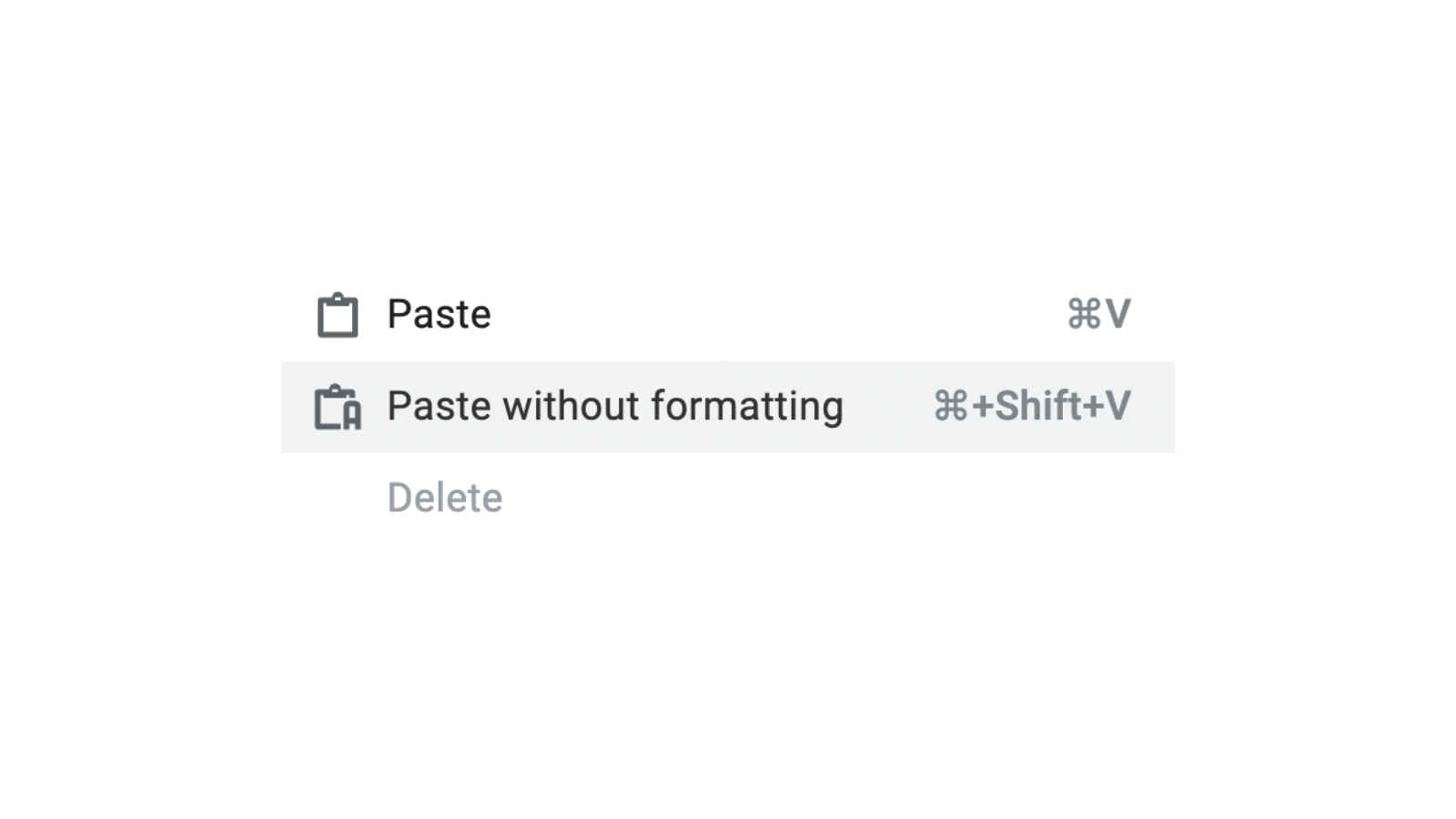
Sometimes when you paste in text from another document or website, the formatting can look…messy. You can avoid that by using the Paste without formatting option with the Control + Shift + V keyboard shortcut. Or you can right-click and choose Paste without Formatting.
If you’ve already pasted the text, select it and use the Control + keyboard shortcut. You’ll also find the “Clear formatting” option in the right-click menu.
Type with your voice instead
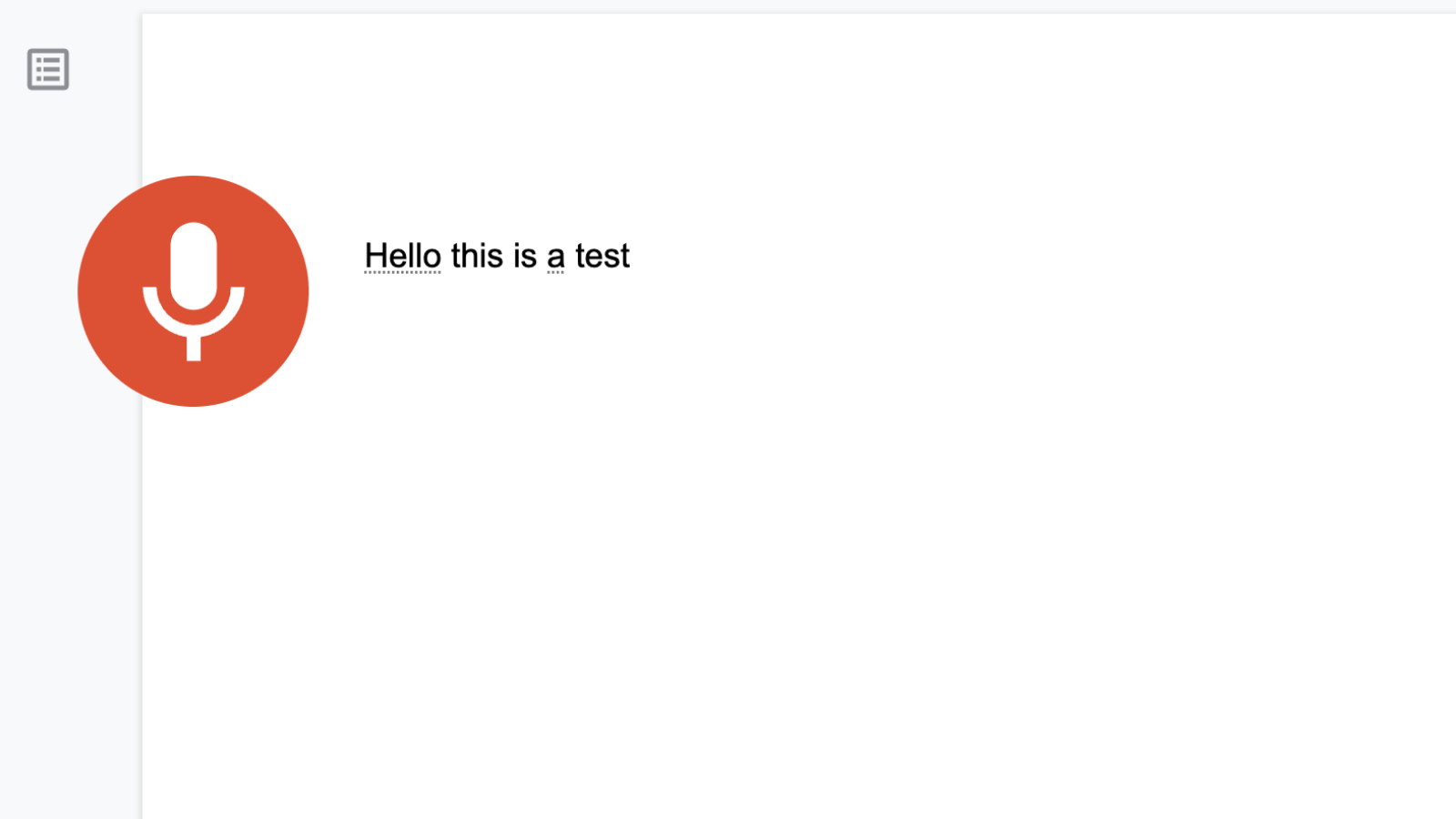
Don’t want to type out a long report or a document? Google has an industry-leading voice input system, turning your speech to text (including punctuation). Go to Tools > Voice Typing and give access to your device’s microphone (this feature only works in Google Chrome).
Click the Microphone icon, and start talking.
Add more fonts
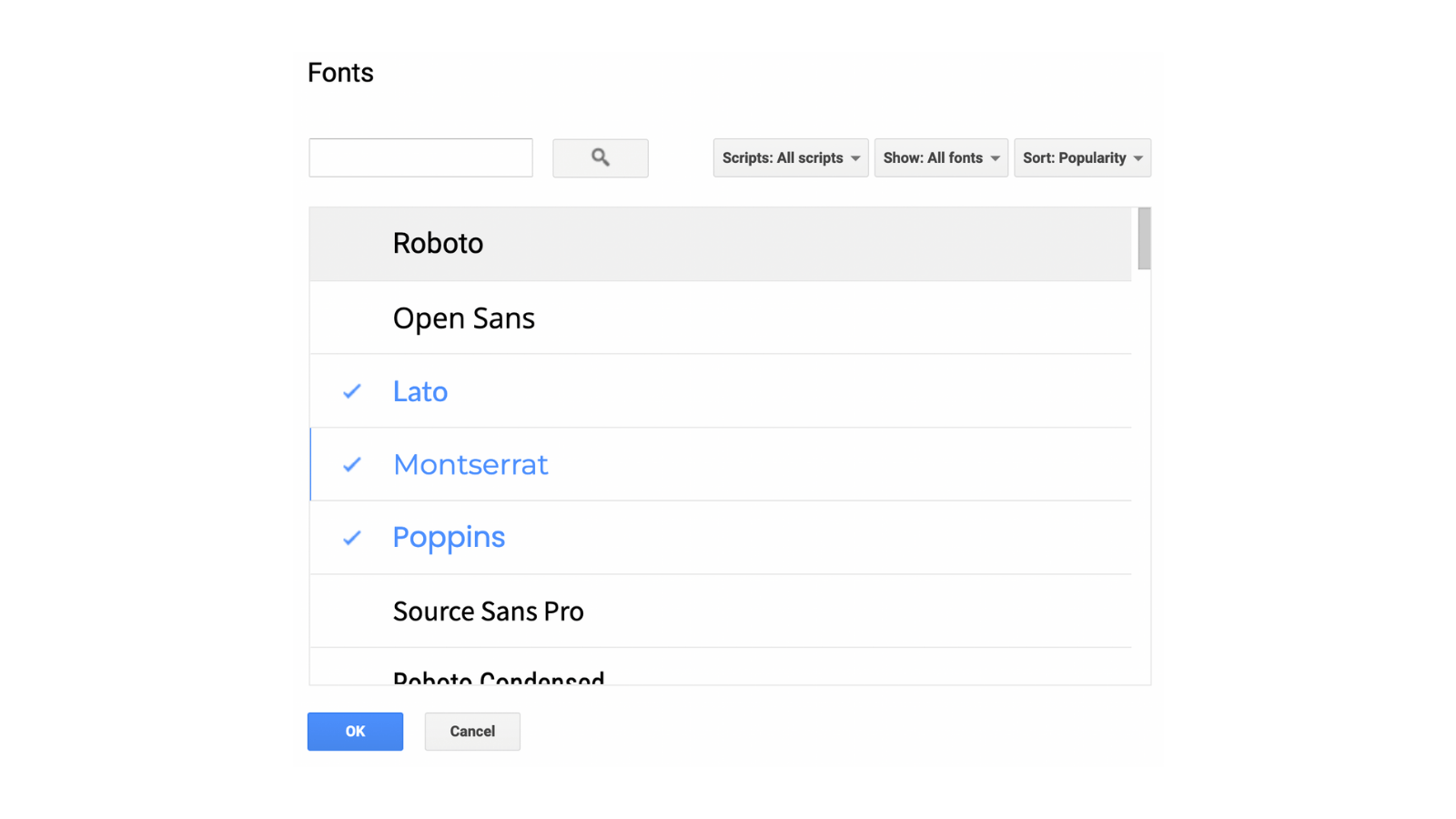
One problem with Google Docs is everyone’s documents look pretty much the same. One way you can stand out is by using a different font — and there is a hidden feature that lets you add alternative, interesting fonts to Google Docs.
Click the “Font” dropdown and choose “Add Fonts,” and you’ll get a long list of new fonts. Choose fonts you want to add, and click “OK.” Now you can use these fonts from the drop-down anytime.
Create an outline — without even trying
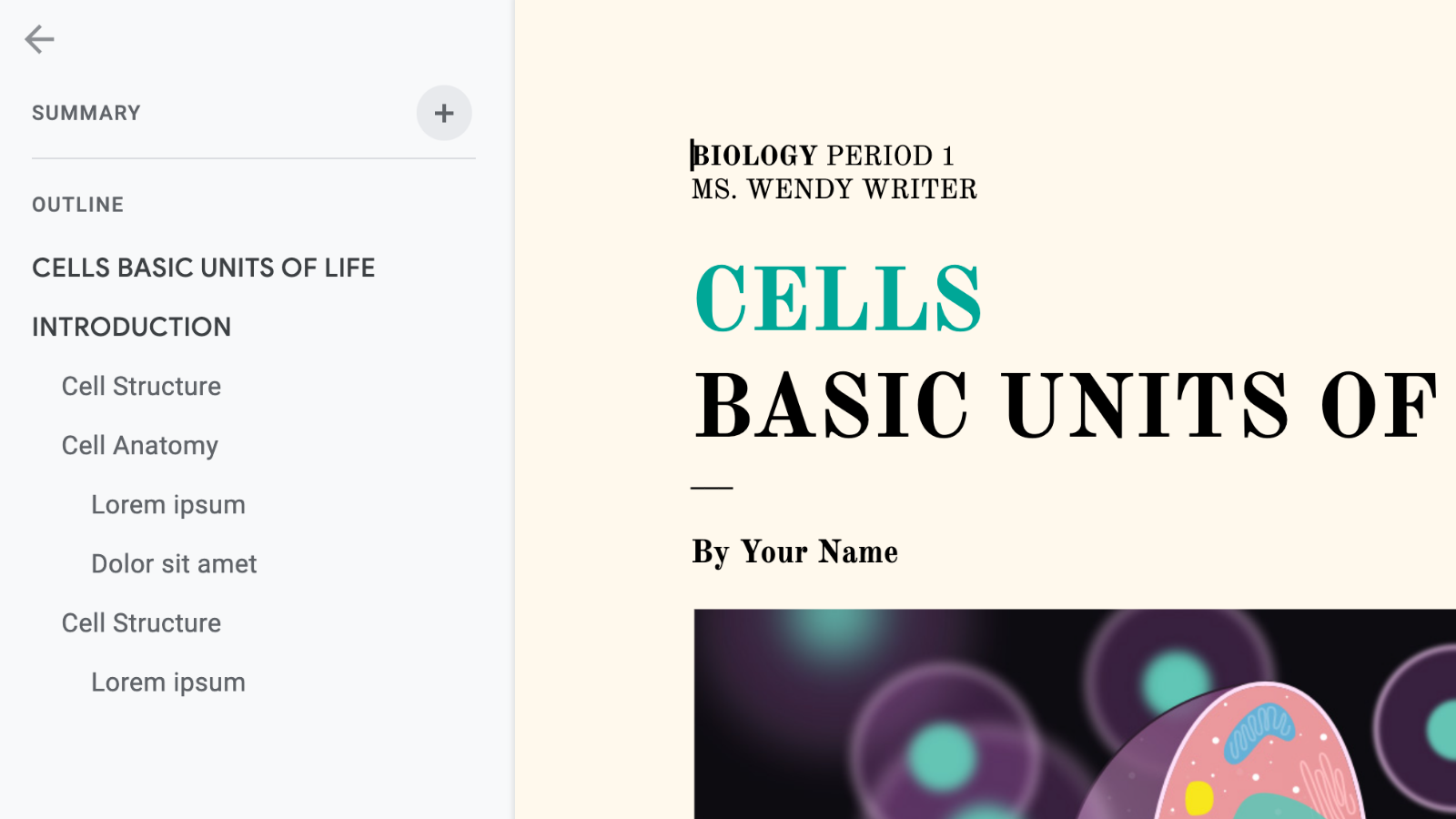
Google Docs has a built-in outline tool, so you don’t need a third-party option. All you have to do is use headings or subheadings. From the “View” menu, select “Show document outline.” Now, you’ll seen an outline for the entire document, with headings and subheadings, in the left sidebar.
Use bookmarks to organise long documents
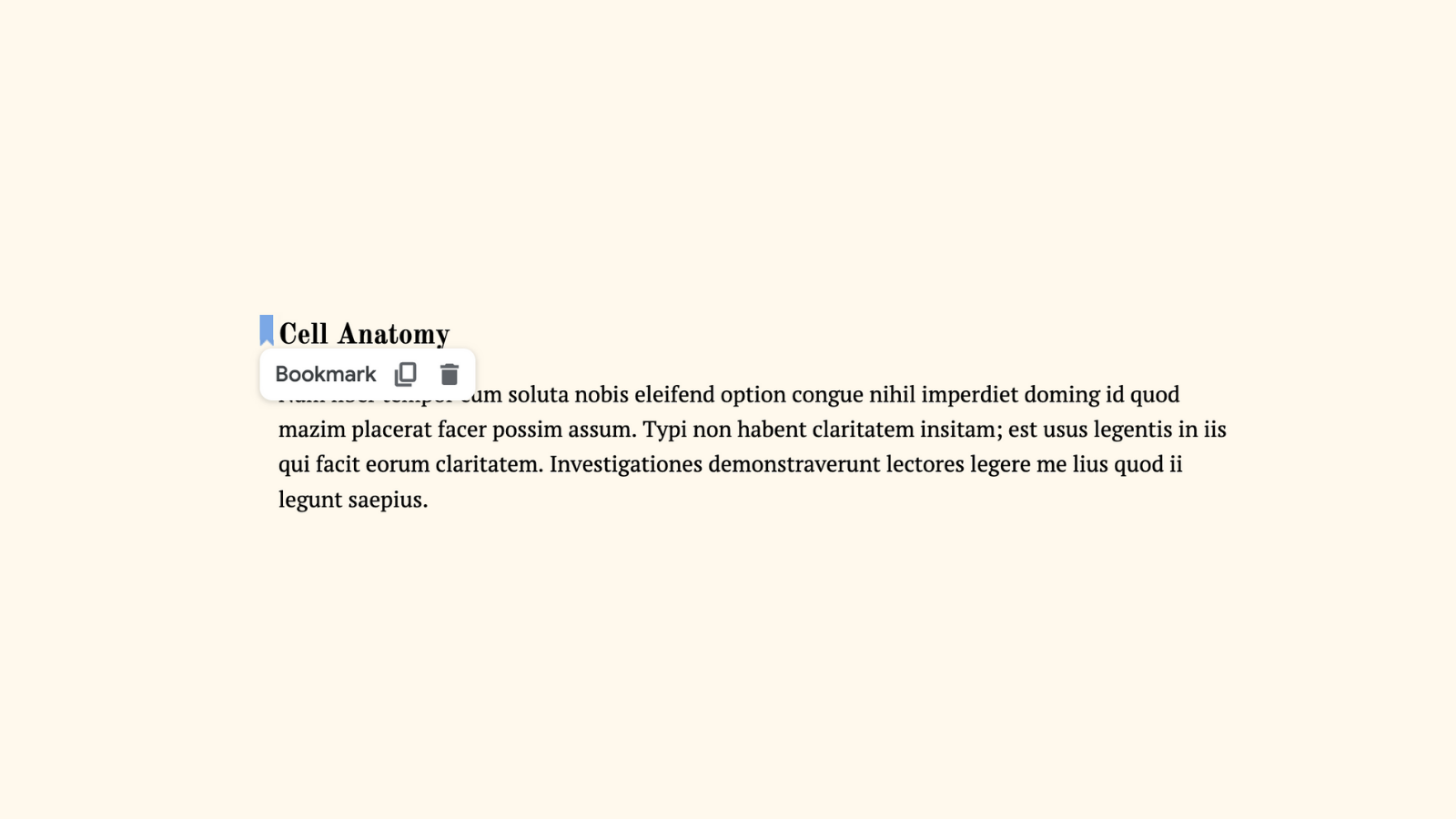
It’s easy to get lost in a long document, so if yours gets unwieldy, Google Docs has a Bookmark feature that will make your life (and your collaborator’s life) much easier.
Select some text and go to Insert > Bookmark to add a bookmark to the document, which will appear as a bookmark icon. You can click the text and quickly copy the link to the particular part of the document, making it easier to share.
Write and edit documents offline (like Microsoft Word)
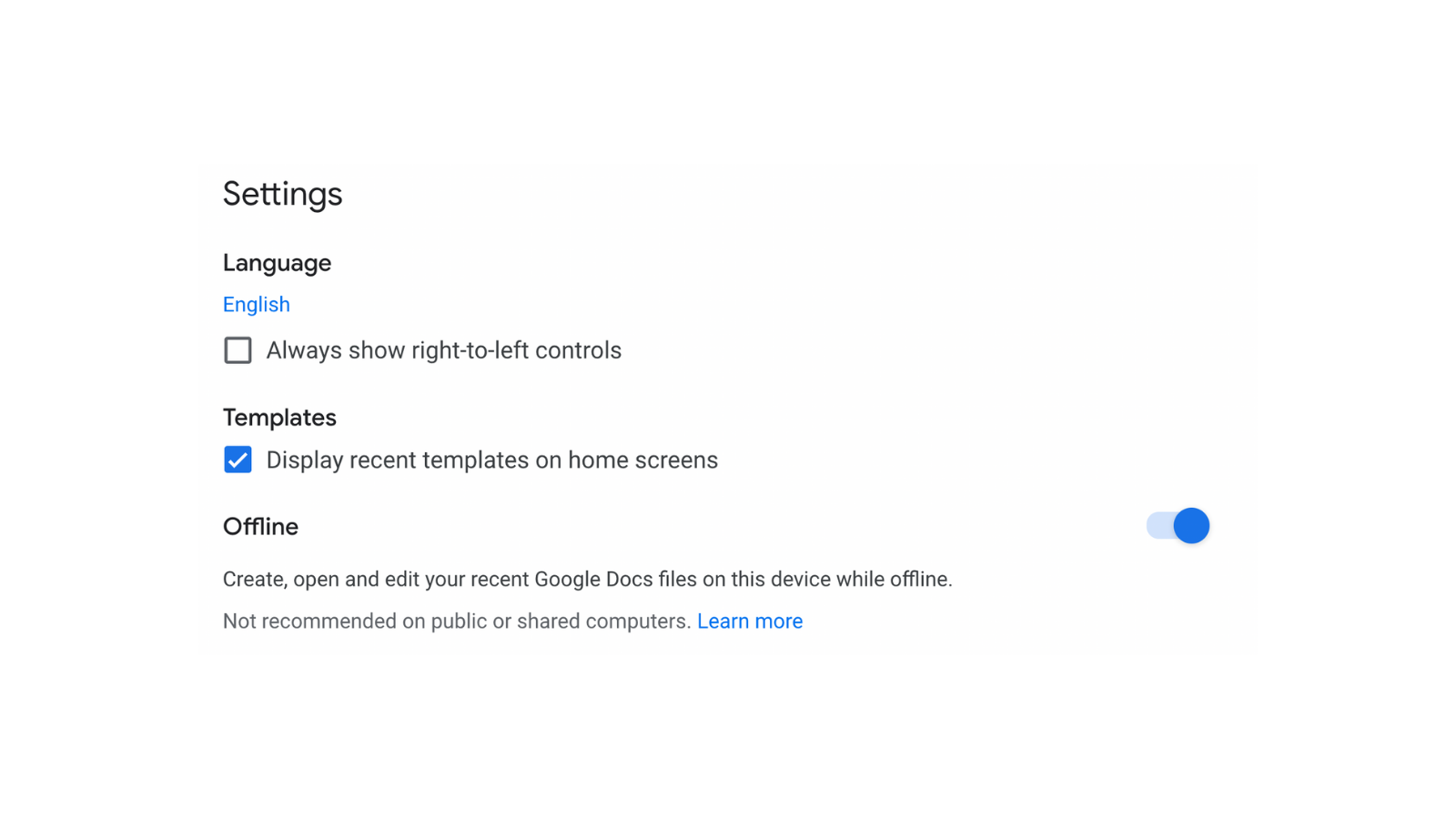
There are a lot of benefits of the online-only word processor. But what happens if you run out of data? Or you need to work on a document in a place that doesn’t have wifi? Google has a little-known feature that brings the entire Google Docs suite offline, but it still works inside the browser: the Google Docs Offline Chrome extension.
Once you install it, go to the Google Docs home page, click the three-lined Menu button in the top left, go to “Settings” and enable the “Offline Mode” feature. Now, you’ll be able to open, edit, and save documents even without an internet connection.
Add and edit images directly in Google Docs
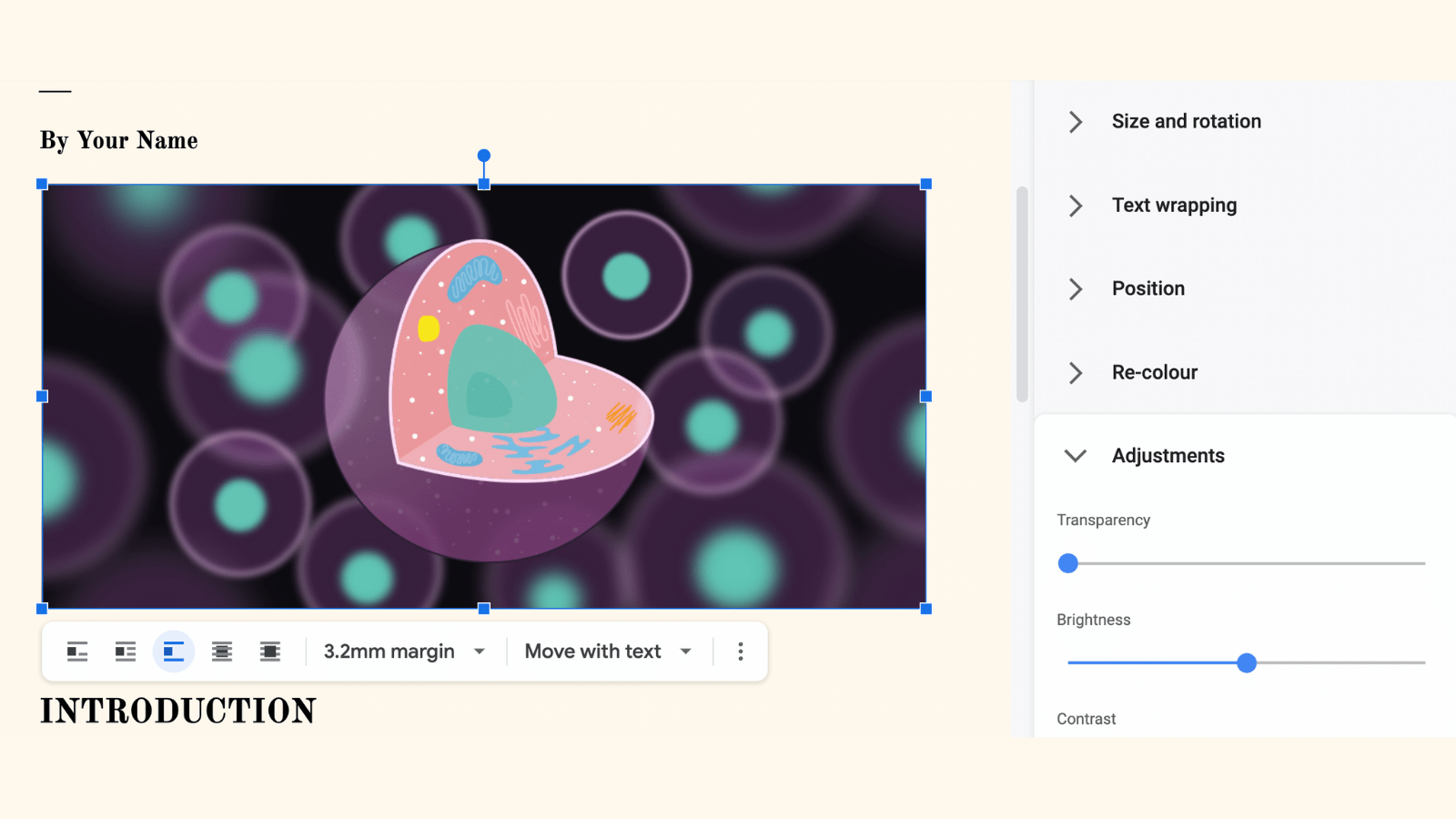
Google Docs is a word processor, but it’s also great at handling images (even better than Microsoft Word, actually ). Here, you won’t need to worry about messing up the entire document because you moved an image by a pixel.
You can drag and drop an image from a website or local storage. After adding the image, use the blue boxes on each edge to adjust its size. A menu will also help you adjust the image alignment so it is in-line, wrapped in text, or breaks the text completely. Click the menu button, and choose “All image options” to see all image editing options, including wrap style, margins, transparency, and more.
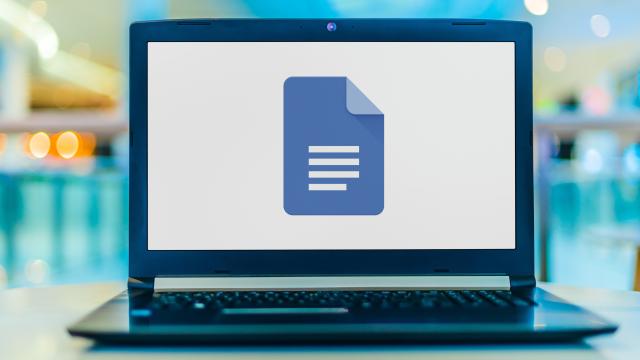
Leave a Reply
You must be logged in to post a comment.