While you’re busy checking out the best time-saving features on iPhone, don’t leave your Android phone behind. After all, productivity features have been around on Android for a lot longer and over time, it’s only added more features that make common tasks much faster. If you use an Android, here are 10 awesome time-saving features you have to try.
Quickly access common actions
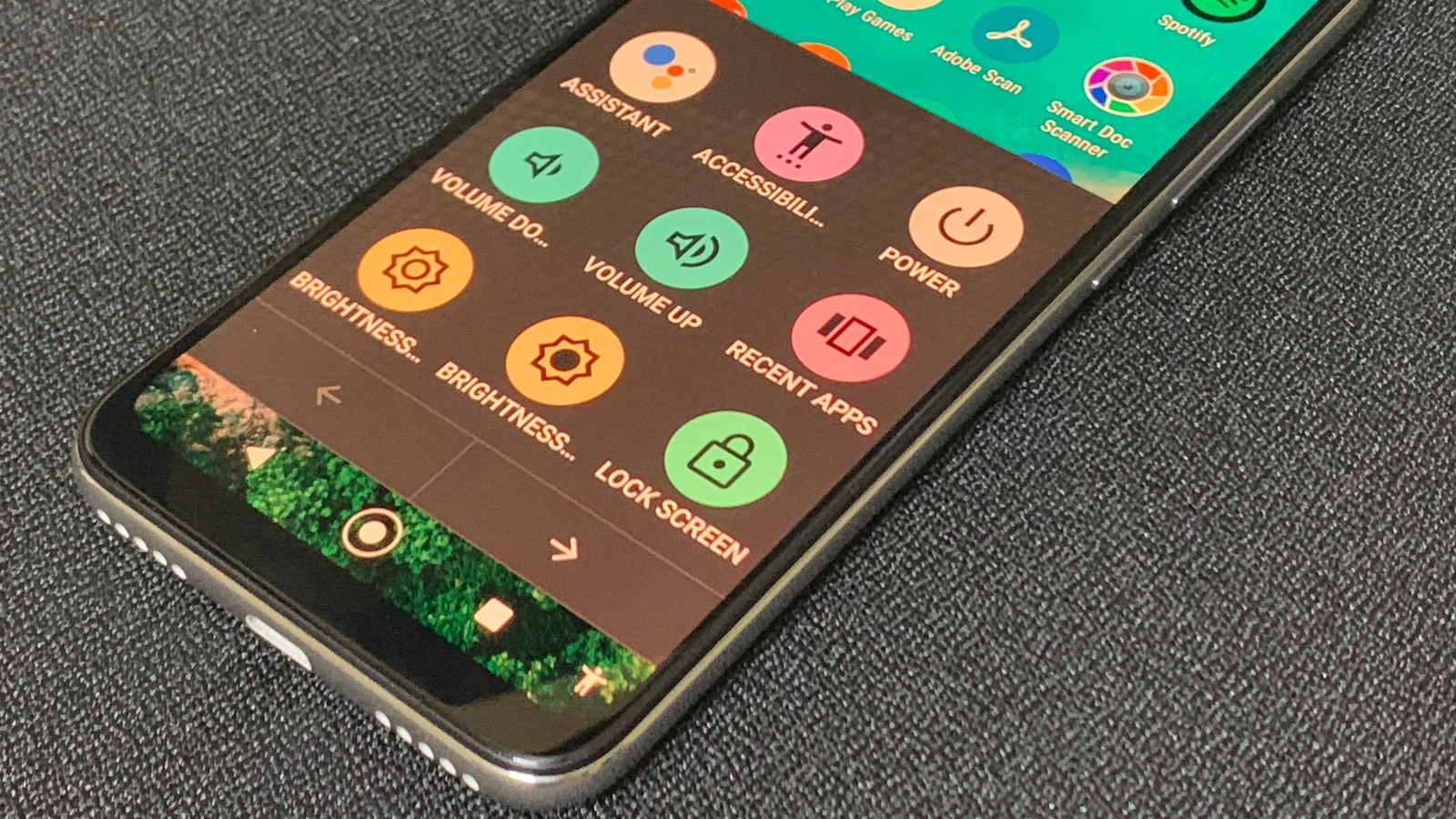
On Android, you can enable the Accessibility Menu to get quick access to actions such as taking a screenshot, increasing or decreasing volume, or changing screen brightness. Go to Settings > Accessibility, and tap Accessibility Menu under the Interaction Controls sub-head. On your home screen, you will see the accessibility button in the bottom-right corner. You can tap this to open this menu for quick access to your favourite actions.
Open two apps at once in split-screen view
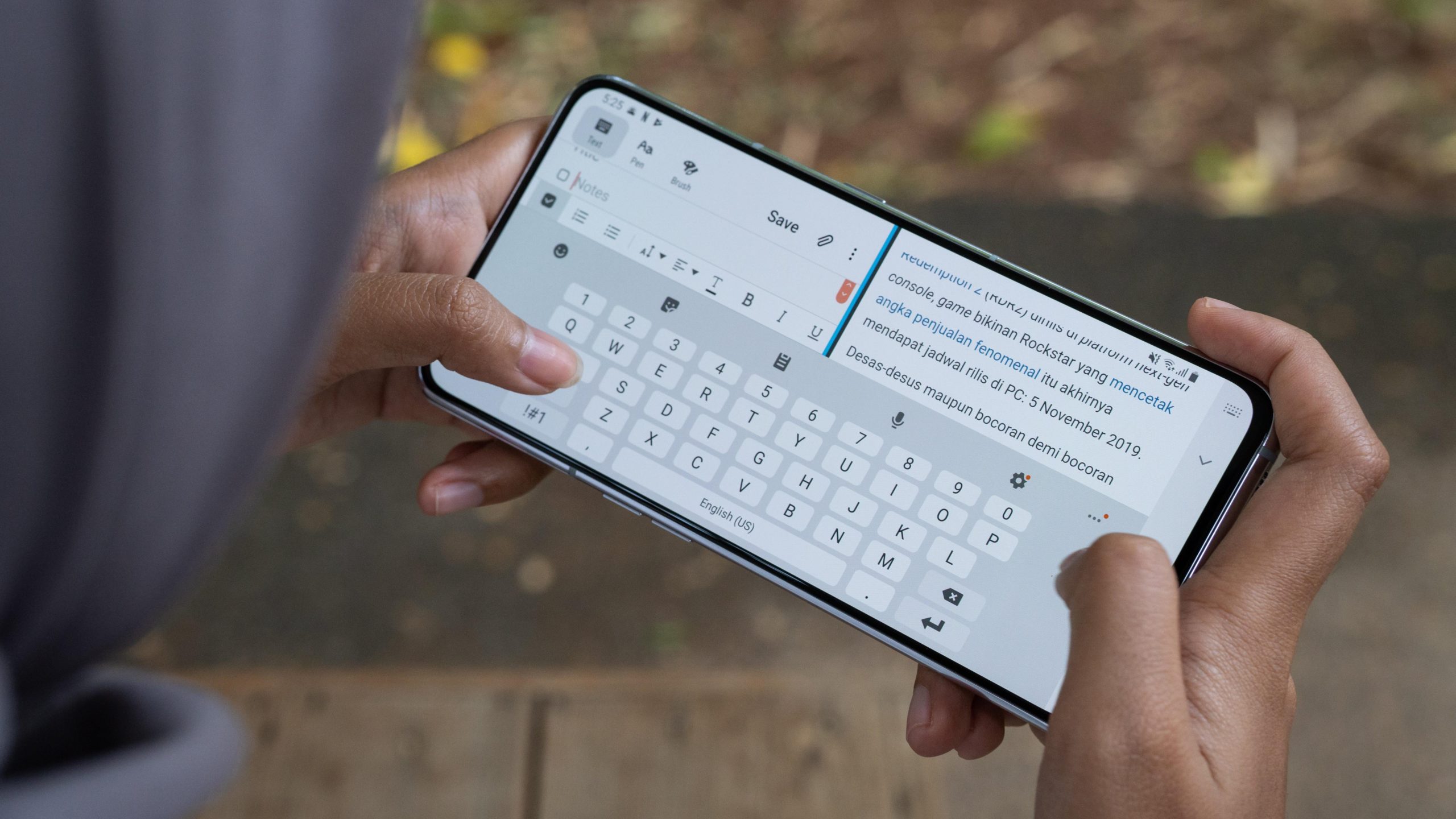
Split-screen view is one of the best features of Android. You can use this to open two apps on the screen at the same time, which is great when you want to continue chatting while watching videos. To enable this, you need to fire up the app switcher on your Android phone. On most phones, this can be done by tapping the square icon at the bottom of the home screen. Alternatively, you can swipe up from the bottom of the home screen and you’ll see recently opened apps.
Now you can tap and hold the app icon above any recently opened app and select Split Screen. This will pin the app to the top half of the screen and the lower half will show the app switcher view. In the lower half, open the second app you want on the screen, and you’re all set.
Tweak the quick settings menu
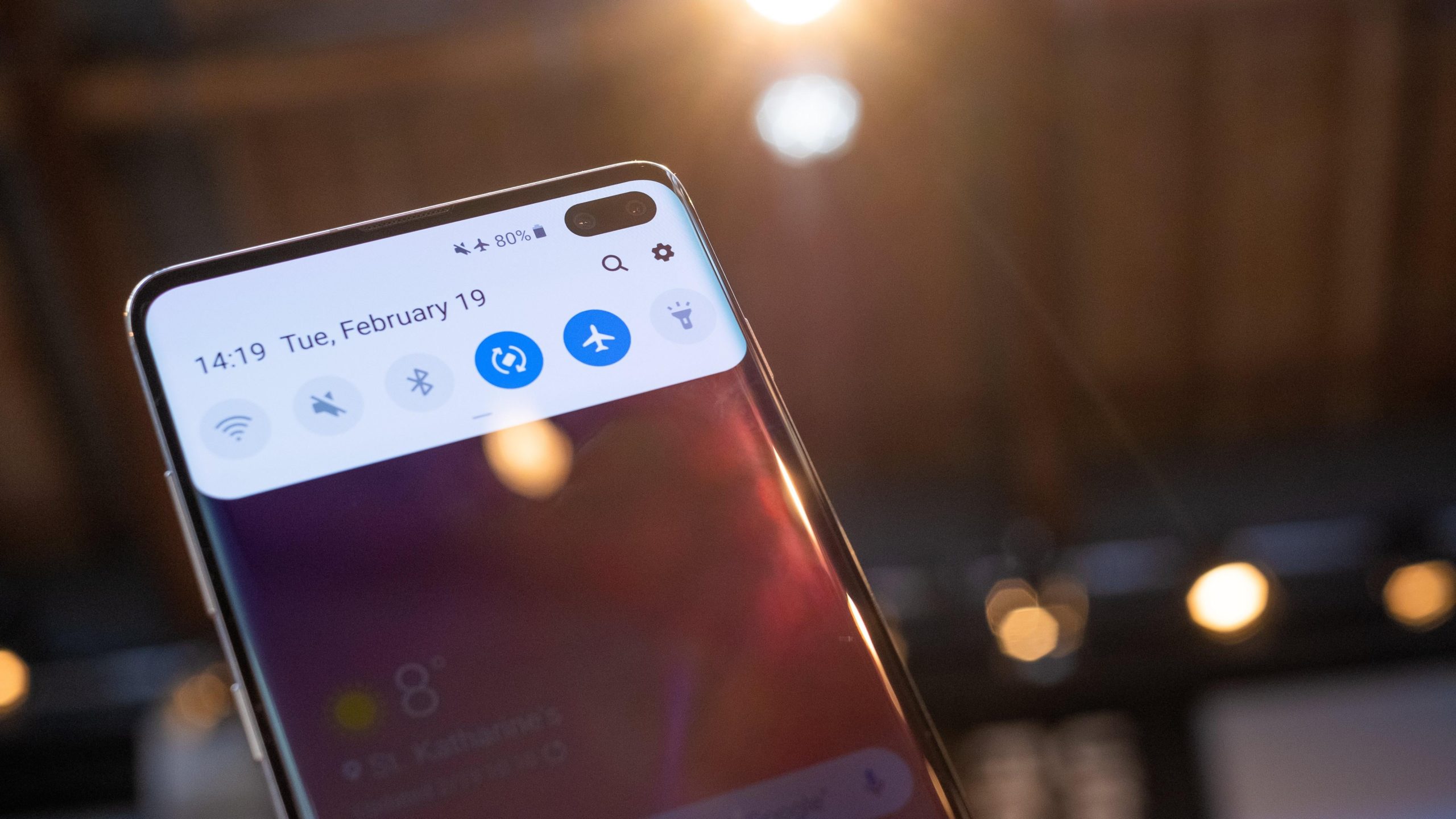
If your set of quick settings shortcuts differs from the system defaults, you should go ahead and change it. You can do that by swiping down twice from the top of the screen and hitting the pencil icon in the bottom-left corner of the quick settings panel on your Android phone.
You’ll now be able to hold and drag icons around to rearrange your quick settings panel, and if you scroll down, you will see useful tiles that can be added to this panel too.
Change the navigation menu
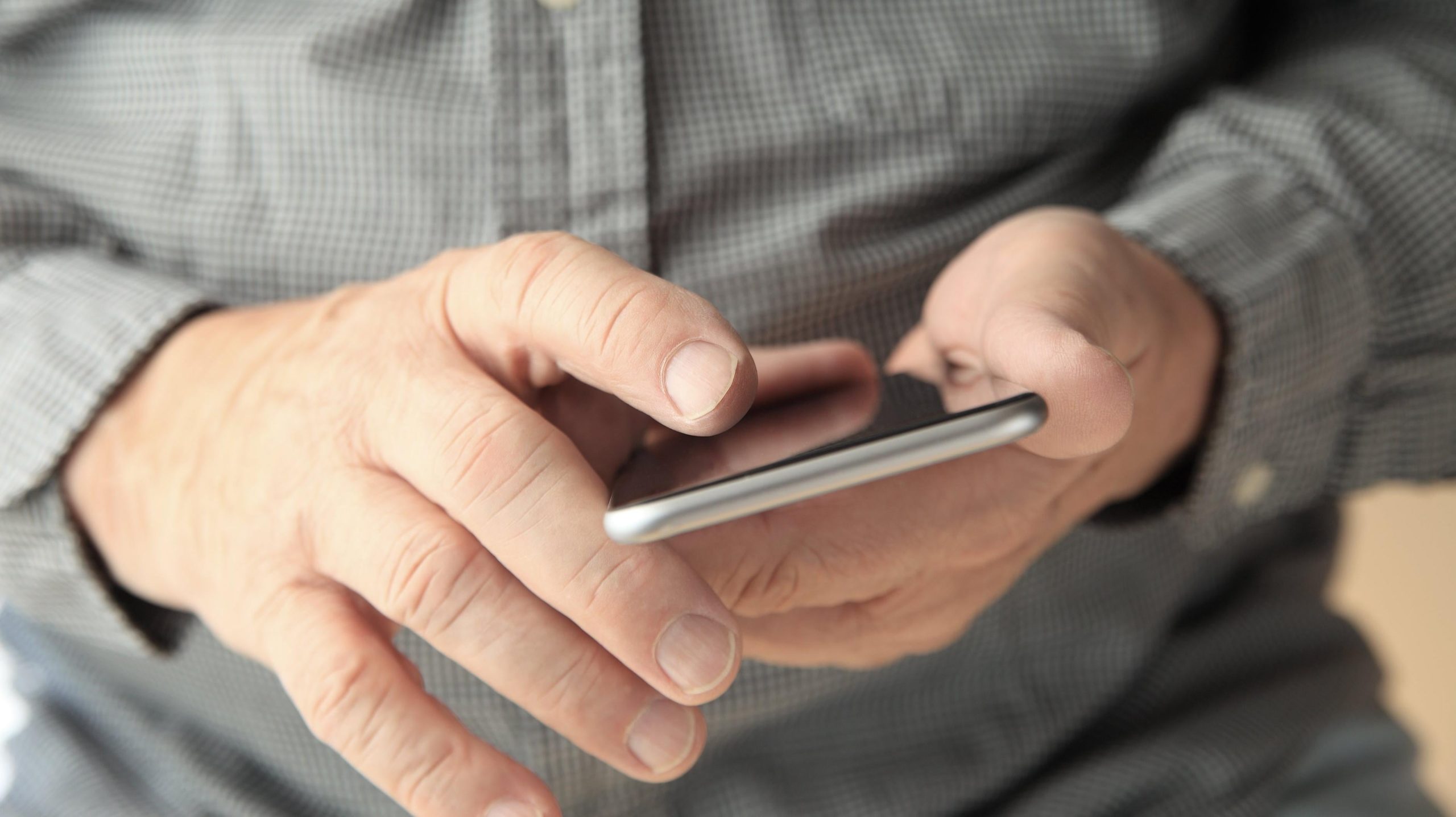
Most Android phones these days ship with gesture-based navigation. If you don’t like that, you can go to settings and change it. For what it’s worth, some people find gesture-based navigation to be faster, whereas others prefer the good old three-button layout. Either way, you can go to Settings > System > Gestures > System navigation to set it up the way you like it.
Open the camera faster

Since Android comes in many forms, there are different ways to quickly launch the camera on this platform. Some smartphones ship with a lock screen camera button, but others have another hidden shortcut. If your phone runs stock Android, you can press the power button twice to launch the camera. This also works when the phone is locked.
Use hidden app actions
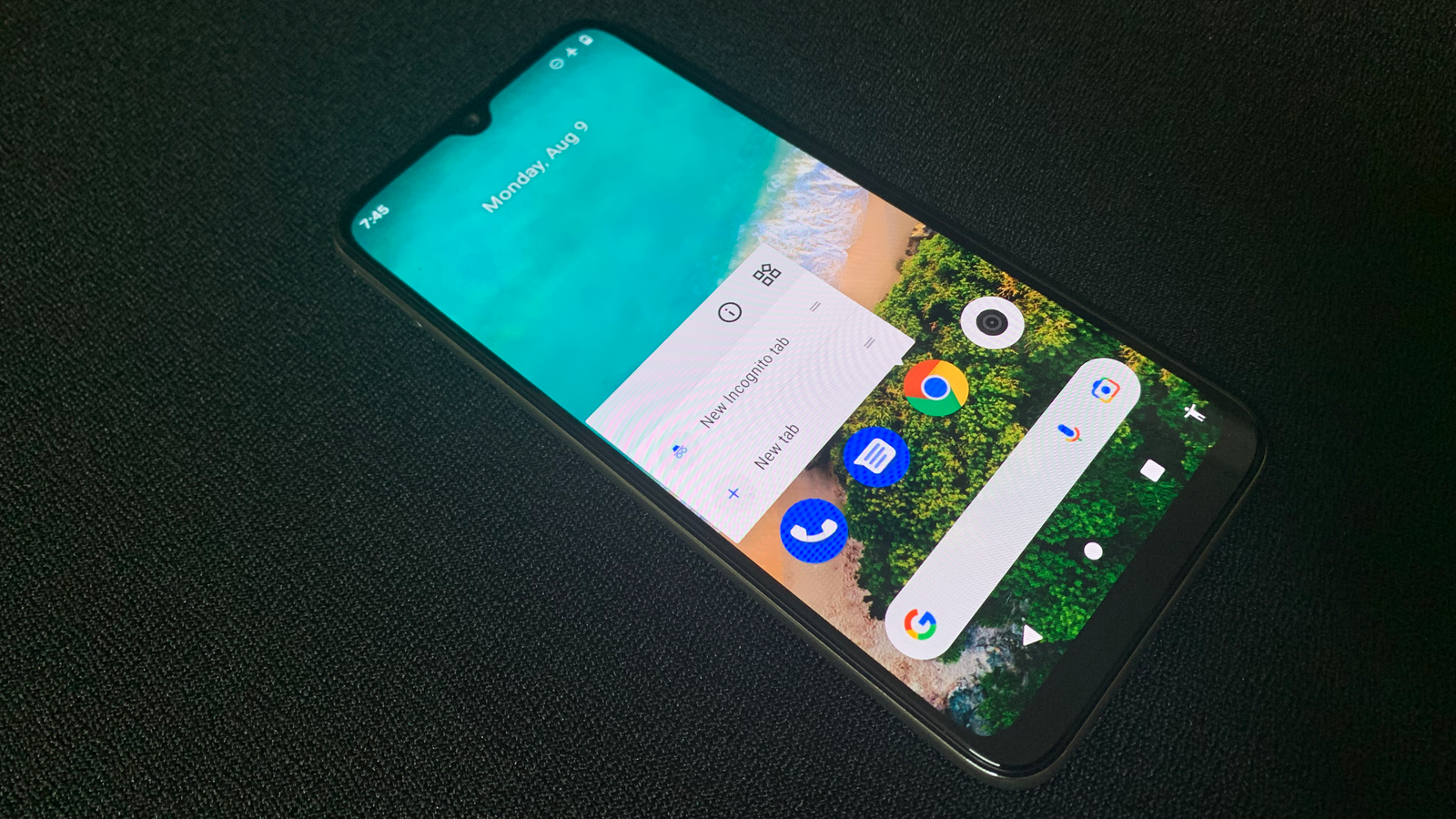
Just like iOS, Android also lets you tap and hold app icons to reveal useful shortcuts. For example, if you tap and hold the Google Chrome icon, you’ll be able to open an incognito window directly. Some chat apps will let you jump to frequently-opened chats, which can be incredibly useful. This feature depends on the app developer, so some of your favourite apps may not show any useful shortcuts.
Control the cursor with ease
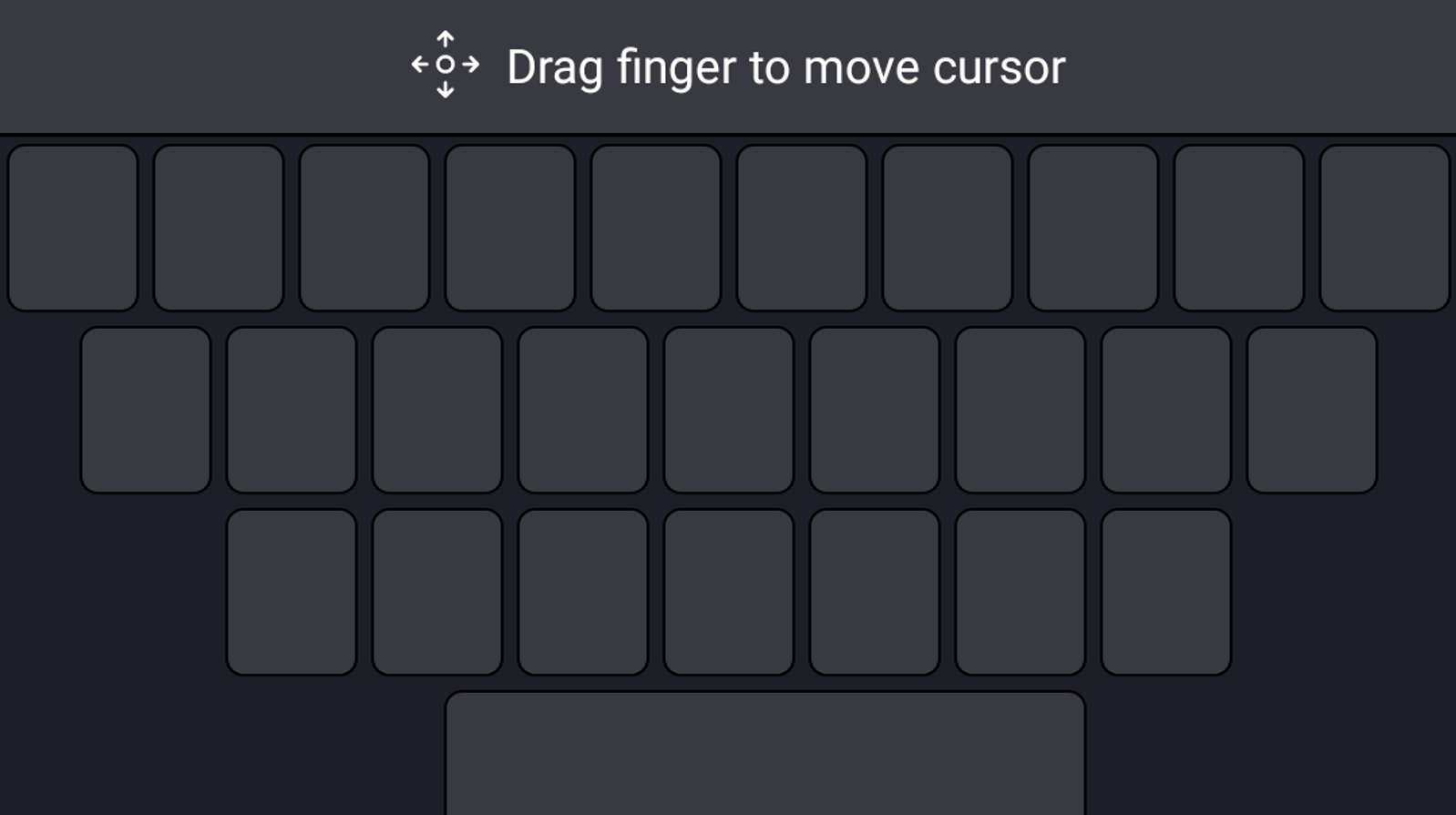
If you’ve been using smartphones, you know that it’s always been hard to place the cursor exactly where you want. Android makes this easier to do by allowing you to control the cursor with a quick shortcut. After typing what you need to, you can place a finger on the space bar key and swipe in any direction to move the cursor. This makes it a lot easier to compose long emails or text messages, because it makes fixing typos or adding new sentences a whole lot easier. This feature works with Google’s Gboard keyboard app, which is the default keyboard on phones with stock Android.
Swipe to type

You can also speed up typing by swiping on the keyboard to write sentences a lot quicker. This feature has been around for a while, but it doesn’t hurt to try it once more even if you didn’t like it back when it launched. We know several people who swear that they make fewer typos when using Gboard’s swiping feature, so give it a shot.
Use the built-in text expander
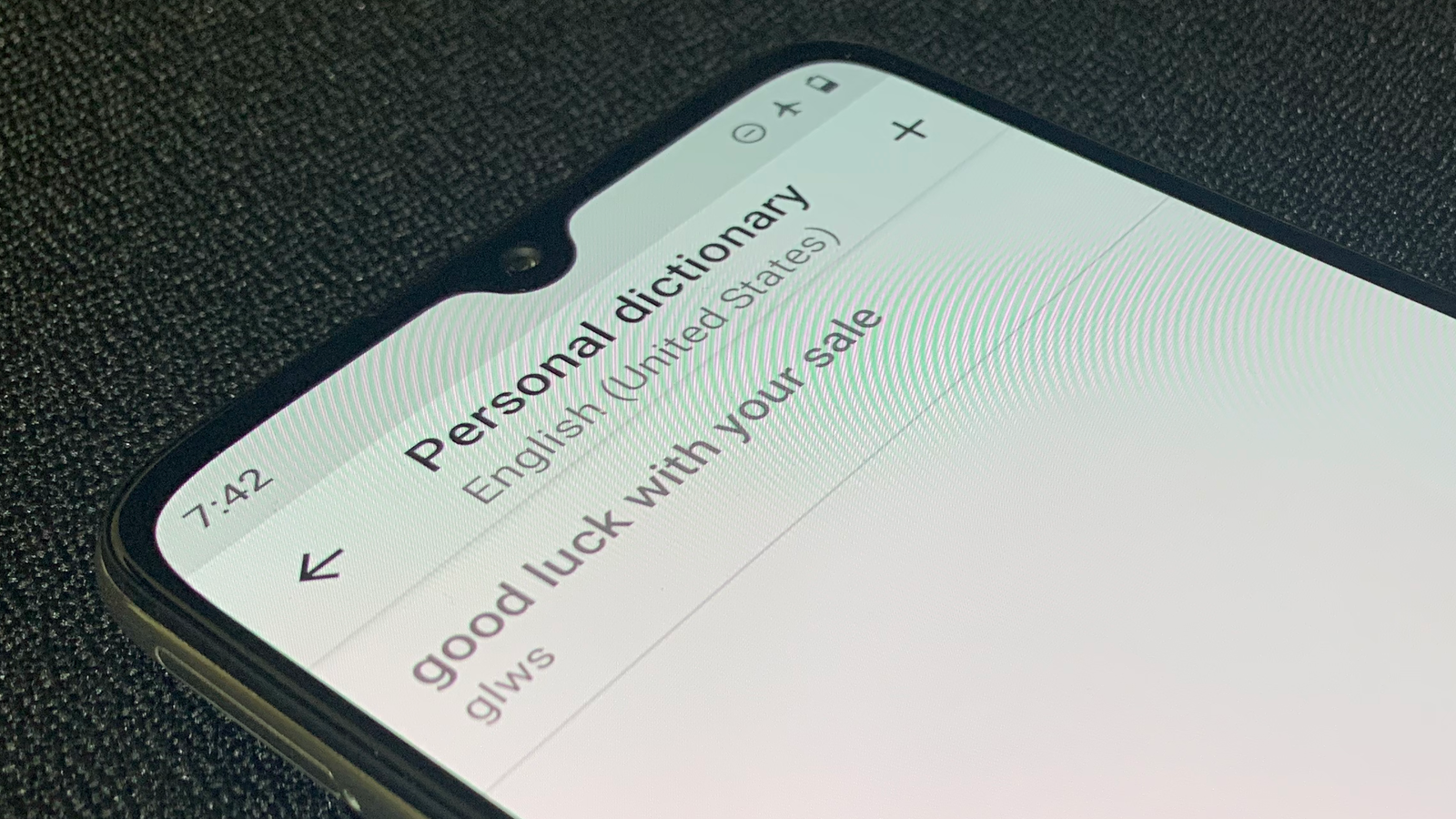
Your Android phone ships with a handy built-in text expander. If you’re tired of typing long phrases such as “good luck with your sale” every time, you could configure text expander shortcuts to make your life easier. Go to Settings > System > Language & input > Advanced > Personal dictionary and tap the + button in the top-right corner of the screen. Here, you can type the long phrase at the top and the short version (such as “glws”) in the Shortcut field. When you’re done, hit the back button in the top-left corner.
The next time you want to type the long phrase, just type the short version on your phone and you’ll see the expanded version in the list of suggestions above the keyboard.
Customise the Sharesheet
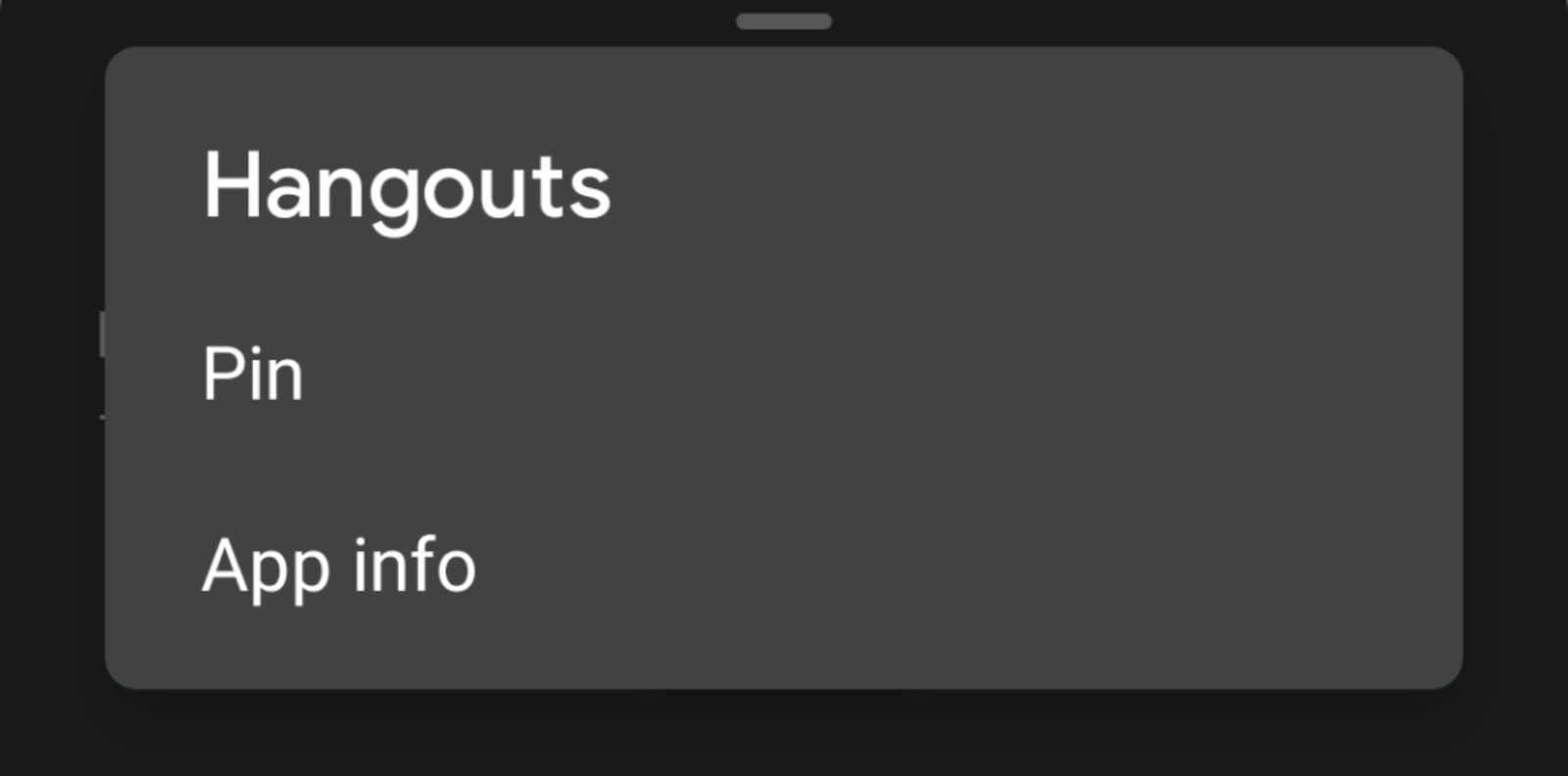
Android doesn’t let you customise the Sharesheet as much as you’d like to, but you can definitely pin certain apps so that they’re easier to share. For example, if you find yourself sharing memes from Chrome to Telegram, you can pin Telegram to the top of the share list for quicker access.
Hit the share button in any app, swipe right and tap More. Now you can tap and hold any app and select the Pin option. Alternatively, you could try third-party share sheet apps such as Sharedr, but remember that these apps won’t work well with Android 12. Google has tightened the rules for Sharesheet apps, and you won’t be able to get them to replace Android’s stock share sheet from Android 12 onwards.
Try some automation

The best of Android’s powers can be unlocked by automation apps in the Google Play store. If you want to automate repetitive tasks, such as enabling do-not-disturb when you connect to a certain wifi network or when you’re in a certain location, you don’t need to look much further than that. There are lots of automation apps for Android, but Tasker and Automate are among the best. Tasker has a bit of a learning curve, while Automate is more newbie friendly, but you can’t go wrong with either one.

Leave a Reply
You must be logged in to post a comment.