Even though we’ve all had several months of practice working from home, some people still fiddle with their volume, lighting, and other technical settings before every video meeting. There’s nothing wrong with that; in fact, Google is leaning into this pre-call “testing” by offering up a new feature in Google Meet: Green Room.
Just like the real-life green rooms actors and musicians use for last-minute prep before a performance, Google Meet’s Green Room lets you prep everything before going live. You can test your audio and visual quality or network connection, and confirm your devices are working properly before each meeting you join.
Here’s how to use Meet’s Green Room to test your call quality:
- Start or join a new meeting (doesn’t appear if you’re hosting an instant meeting).
- Click “Check your audio and video” while waiting at the “Ready to Join” screen. A new window will appear that guides you through the audio and video check.
- On the first screen, use the drop-down menus to change your mic, audio output, and camera devices if you need to, then click “Next.”
- You can then record a short clip to see and hear your call quality. Click “Next” when you’re ready to record. Make sure you speak clearly into the mic, as you would while in the meeting. The recording will automatically stop after a few seconds.
- The clip will play on the last screen. If you’re unhappy with the volume and need to adjust the settings, or if the app says your connection or devices aren’t working, click “Check again” to restart the process, or select “Tips and tricks” if you need help fixing an audio or video issue.
- When you’re done, click the “X” in the upper-right of the window to close the Green Room, then click “Join now” to join the meeting. (Don’t forget to apply a virtual background or blur effect if you want to hide your cluttered home office.)
Google Meet’s Green Room could help prevent folks from joining calls with their mics muted or cameras accidentally off (or on, as many have learned the hard way). And Google Meet isn’t the only teleconferencing app that does this — you can also check your call quality using test calls in Zoom (available online here) or Microsoft Teams (under Settings > Devices > Make a test Call).
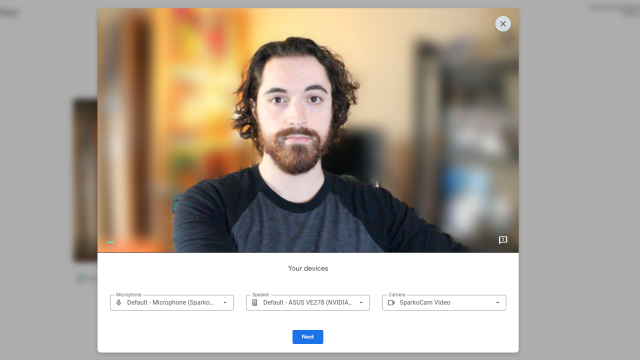
Leave a Reply
You must be logged in to post a comment.