The best part about being an Android user is that if you don’t like what you see, you can always download an app to change the way your device looks and feels. Perhaps you’re not too keen on the way Samsung skins its feature-packed Galaxy smartphones, or you can’t stand Android Pie’s new gestures on your Pixel phone. Try Lawnchair Launcher instead, a malleable, sort-of-DIY version of the Pixel launcher.
Lawnchair Launcher (yes, it’s punny) doesn’t have all the same features as Google’s Pixel launcher, but it does allow you to change icons, pick a theme, and customise the way the overall interface looks and feels. It also doesn’t require root, and it’s effortless to use — no previous experience required. Here’s a primer on how to get started customising your Android’s phone interface with Lawnchair.
Note: This article covers customisation with Lawnchair V2, which is currently in its alpha stage. The developers behind the launcher note that “it could be unstable and there can be bugs,” but that it’s constantly being updated with new features and fixes.
To ensure you have the latest version, download Lawnchair V2 from trusted sources like Lawnchair’s Google+ community and APK Mirror. If you like the stylings of the Pixel launcher on older versions of Android, you can still grab the Lawnchair app from Google, though it won’t follow along with this particular guide.
Install Lawnchair V2
Getting the latest build of Lawnchair requires allowing apps to install on your Android device from unknown sources. If you’re on Oreo and above, an option will appear for this after installing the APK. But if you’re on an older version of Android, the setting is usually hidden in the Security tab of the device settings menu.
Pick a theme
I’ve been sporting the same interface aesthetic for years now: soft, blurry ombre background with pinks and purples intertwined, and an icon pack called Lines. Customising your own Lawnchair Launcher look is easy.
After you’ve installed Lawnchair Launcher and made it your default, long-press the background on your home screen to bring up the Home settings menu. Tap on Themes to get started.
Like in Android Pie, Lawnchair Launcher lets you pick different launcher themes, including light, dark, and auto — which picks light or dark based on your device’s wallpaper. Note that this only applies to the general interface and the app drawer. The notifications shade follows whatever option you set in Android’s system settings.
Customise your icons
There are several ways to customise the app icons in Lawnchair Launcher. For starters, you can quickly apply any icon pack downloaded from the Play Store by heading to the Themes section in the settings panel and tapping the first option at the top of the page. The changes will immediately propagate across the interface, from the home screen to the application drawer.
Some icon packs don’t have a graphic for every installed app, which is why you might also employ an icon shape. Choose from the seven options available, then be sure to select the “Generation adaptive icons” option below that.
Now, head to the Desktop settings to customise what your icons will look like on the home screen. Under Layout, select the icon grid size (up to 81 icons per screen) and then under Icons, choose whether you want to see text labels and whether to increase the default icon size.
If you like to enable Android’s notification dots to appear on top of customised icons, you can configure that by tapping on the corresponding Notification dots option.
Employ the blur effect
Lawnchair Launcher’s signature move is the Blur effect, which effectively blurs out the dock, application drawer, and launcher settings menu. You can manually adjust the intensity of the blur under the Themes section of the setting panel. The feature does not work with live wallpapers.
Set up the Home widget
Like on the Pixel launcher, Lawnchair offers the same informational widget towards the top of the home screen. You can configure what it looks like from the settings menu under the Home widget, including whether it should show the date and time and whether it should display a full-width search bar.
You can choose from different weather sources, too, and this is where you’ll find the option to display the temperature in metric units.
Alternatively, if the thing you despise most about the Pixel launcher is the permanently affixed date-and-weather masthead, you can tap off this option entirely and regain that space for a widget or more app icons.
Turn off the news feed
If you don’t care to be constantly bombarded by news headlines and the packages that are on the way to your doorstep, here’s your chance to turn off the Google news feed that typically lives to the left-side of the Pixel launcher home screen. Under Desktop > Layout, tap off the option to display the Google app.
Add another Google Assistant shortcut
If you’re not too keen on Google Assistant’s shortcuts, or you elected to turn off the left-most news feed, you can try using a small button to summon the assistant, instead. Go to the Theme settings, then scroll down to the bottom of the page to select the option to “Show as Assistant” to display a Google Assistant button on the same line as the voice search bar at the bottom of the interface. Note that this feature requires enabling the voice search bar.
Put widgets in the dock
The dock at the bottom of the home screen remains static throughout the interface as you pan from screen to screen, so make the most of it. Lawnchair lets you choose from a variety of dock styles, including a soft gradient look, and then set the opacity. Play around with the different options available here until you like what you see.
If you’re hoping to stuff more shortcuts into that row, the dock can house up to nine app icons at a time. You can also choose to add a row, as well as decide whether to display the standard Google search bar at the bottom of the page. If you’re using small indicator widgets from apps like HD Widgets, you can even place them in the dock so that they’re always available to you.
Makeover the app drawer
One of the best parts of being an Android user is the application drawer, the Android “bookshelf” that contains all of your apps. Lawnchair Launcher makes this part of the interface entirely customisable under the app drawer settings menu.
You can adjust the opacity of the app drawer against the home screen or hide apps like unremovable bloatware from appearing at all. There’s also an option to edit the search bar that displays in the drawer, and you can adjust whether it searches for apps or results on the web. You can also disable the app suggestions that appear at the top of the drawer if you’re finding you don’t like the default suggestions offered by Android Pie.
Gear up for gestures
Lawnchair offers plenty of gestures that are worth implementing, though they’re not exact replicas of what you’ll find in Android Pie. Regardless, you can customise each gesture as you please, including applying an action that works similarly to Pie’s swipe-up-to-multitask trick.
In the Lawnchair settings panel, tap on Gestures to begin perusing the list. Each option refers to a specific gesture — double-tapping, long-pressing, swiping down — and you can customise the action of each one. If you want the gesture that’s similar to Pie, for example, you could set the “Swipe up” mechanism at the end of the list to open the overview screen.
Like some of the other customisation options offered in Lawnchair, the idea is to play around with what feels comfortable and most natural to use. If you don’t like something, you can turn it off.
Back it all up
After you’re finished setting up the interface to dance around like the interface of your dreams, you can save your configurations so you’ll never have to redo this process from scratch — if you often migrate phones, for example. You might also consider backing up your configurations for the simple reason that Lawnchair Launcher V2 is still in the development stages, and you never know if something could go awry.
In the Lawnchair settings menu, scroll to the bottom and tap on Backups to save your interface customisations. If you need to restore your setup, there’s a button to do that, too.
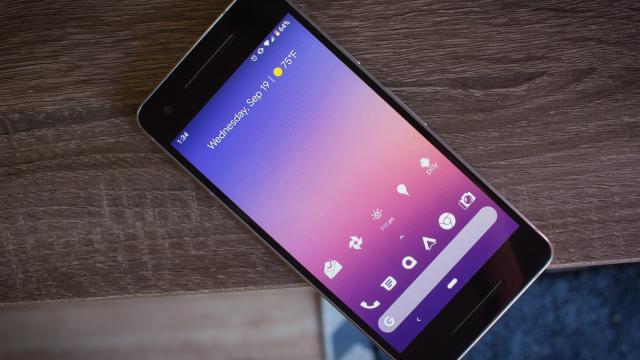
Comments
One response to “Customise Your Android Device With Lawnchair Launcher”
I’m using the Microsoft Launcher at the moment, and from the description of features given in the article for Lawnchair, it’s pretty similar in a lot of respects, including blurs and custom icons.
Microsoft’s replaces the whole google now feed thing with its own feed, which is pretty customizable (you can pretty much remove everything and replace it with your own widgets for example), and I personally love having the frequently used apps split out into its own page on the launcher, so quite often I don’t even have to touch the drawer.
I guess my point here is: if you try Lawnchair as a result of this article, but don’t like it, there are other options that tackle things differently.