Google is in the process of replacing the familiar icons for its many apps and web services with minimalist, multi-coloured variants. While these new icons share a more cohesive style, plenty of people aren’t stoked about the redesign.
Luckily, you can restore the old-school icons for Gmail, Drive, Meet, Calendar and all the other updated Google icons on any device. Third-party Chrome extensions can revert the icons back to the old desktop designs, but as the new icons are much more obvious — and more annoying — on Android and iOS, you might want to switch them out there too.
You’ll find the steps for both operating systems below, but you’ll first need to download images of the old Google icons to your device. Once you have the icon images saved, it’s time to start editing.
Going back to Google’s old icons on Android
Android users will need a third-party app launcher that lets you customise app icons. We have a guide for doing this with Lawnchair 2, but Action launcher, Nova Launcher, Microsoft’s launcher, or any other alternative that supports custom icons works, too.
This process should be pretty easy no matter which launcher you use. Within Lawnchair 2, for example, you’ll simply have to long-press on any app whose icon you don’t like. Tap Customise, tap on the icon itself, and you can pick any image on your Android via the “Open Photos” command.
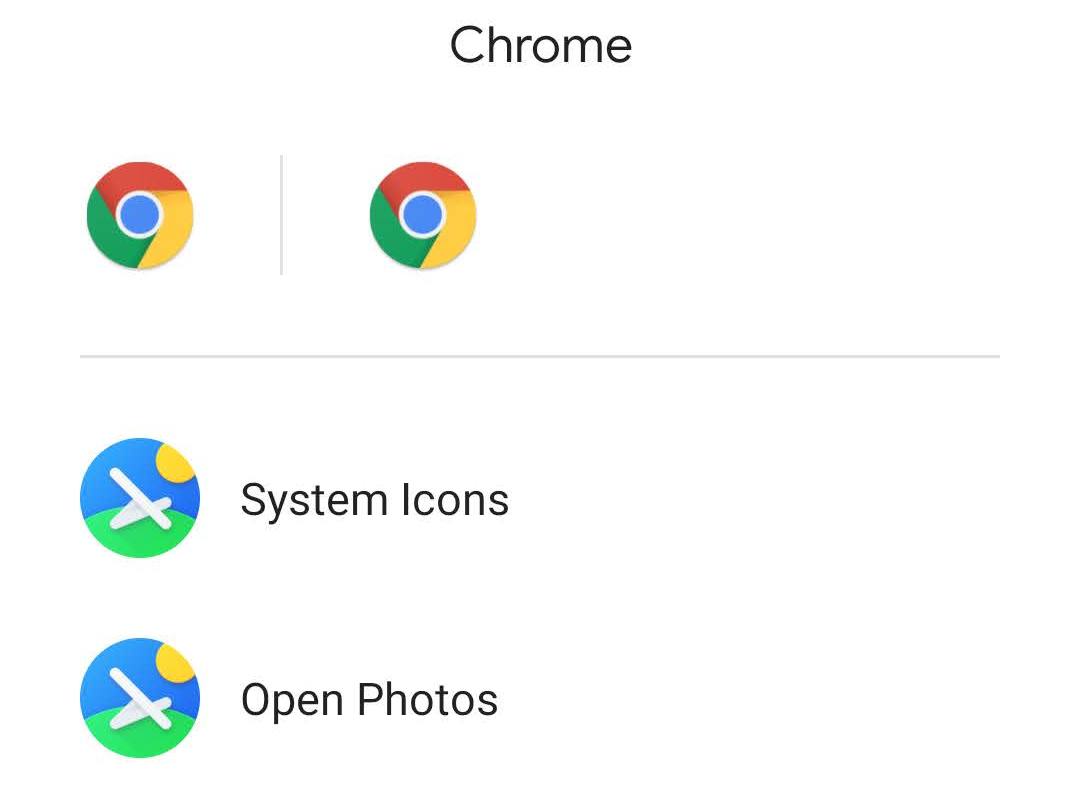
A quick heads up, though: Swapping to a new app launcher means you’ll have to set your home screen and app windows up again, and some backgrounds or wallpapers might need to be replaced (your phone’s interface might even look different, too). Resetting everything is a process, but it’s a necessary compromise if you really want Gmail and Drive to look like their old selves.
Going back to Google’s old icons on iOS
Unlike Android, iOS has a built-in workaround. As long as your iPhone runs iOS 14 (or higher), you can create app shortcuts with unique icons and place them on your home screen. We have a walkthrough for changing your iOS app icon here. Repeat those steps for all of the icons you want to change. It’s a more convoluted process than it should be, but it’s the best you’re going to get on Apple’s operating system.
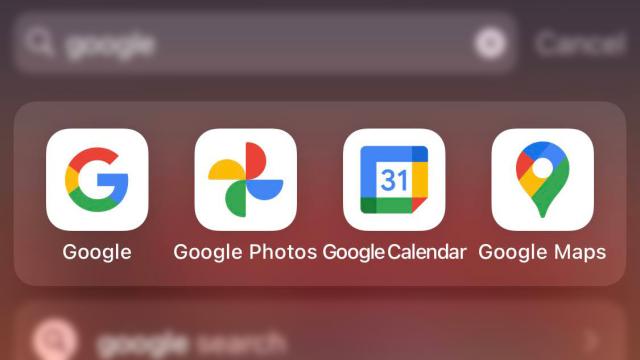
Leave a Reply
You must be logged in to post a comment.