Screenshot: David Murphy
Having too many games is a great problem to have. And it’s great that you’ve been taking advantage of Steam sales, packaged promotions, and possibly a tax refund or two to buy tons of games on the digital distribution platform. Only now, you realise the unintended effects of your buying binges. You have no idea how to keep your games organised – or what to play next.
If you’re feeling adventurous, you could play “game roulette” and double-click on any random title you own, but there are plenty of other ways to manage your game library on Steam so you don’t lose track of anything you’ve already purchased, never played, but plan to play (someday).
Take advantage of Steam’s categories
Right-click on any title in your library and select “Set categories” to do just that. You can make a category out of anything – “Games I should try,” “RPGs that I’ll need 60 free hours to play,” or “Games that looked crappy when I bought them but I might want to revisit them later.” Well, not those last two, as you only get 32 characters for your category’s name.
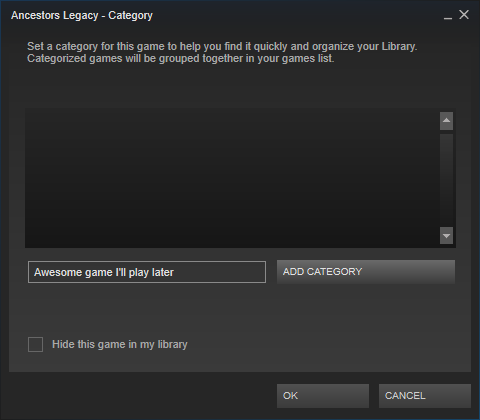
Screenshot: David Murphy
It’s not that annoying to set categories for new games you purchase – just do it while they’re downloading – and it’s a great way to keep yourself honest. You can dump games you know you’ll never play into a “meh” category or just hide them from your library, another option in the “set categories” screen.
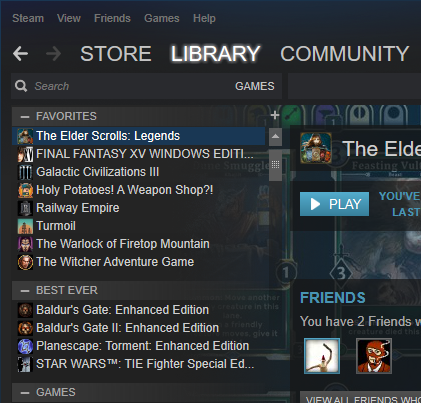
Yes, TIE Fighter is still the greatest PC game ever.Screenshot: David Murphy
Label casual games that are great time-wasters for when you have a half-hour to kill; label games you don’t feel like playing now, but will play later (and add the type of game to your categories so you don’t have to revisit a game’s store page to remember what kind of simulation game it is).
You can even right-click on a game and select “Add to favourites” if you want a quick way to mark high-priority games worth revisiting later. Heck, plan your gaming: Create a category called “Memorial Day,” for example, and give yourself a list of games to try during your downtime — if you have some.
You can select multiple games at once and right-click to add them to the same category, and multiple games can have multiple categories. Just make sure you switch to Steam’s “Games” view, and not “Recent” view, to see your new sorting at work
Consider curator recommendations
One of Steam’s more useful features for finding new, amazing games to play is its curator recommendations. Follow people whose opinions on games align with your preferences and you’ll be able to see just how many curators recommend the same title. If you already own the game, it will be grayed-out on Steam’s interface. And that’s exactly what you want to see.
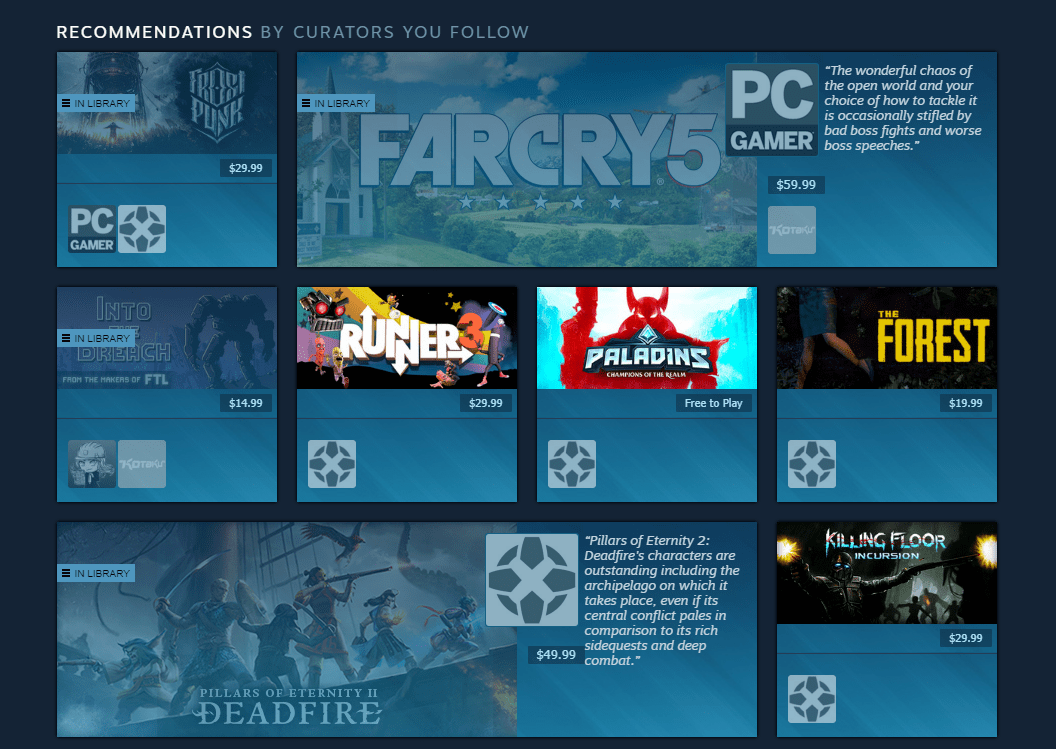
Screenshot: David Murphy
I use curator recommendations to remind me of awesome games I own that I might not have played (or forgot about). When I see a number of curators I follow all recommending the same game, and I own it, and I have absolutely no memory of playing it, then I make sure to add it to a “no really try this” category. I also love it when Steam pops up a recommendation from a single curator about some obscure title that I own, which can also be a helpful reminder about some of the to-be-played gems in my library.
In other words, let the curators find the best games in your library for you, especially if you don’t have much time to root through tens (or hundreds) of titles yourself.
Use Steam’s stats to show you what to play
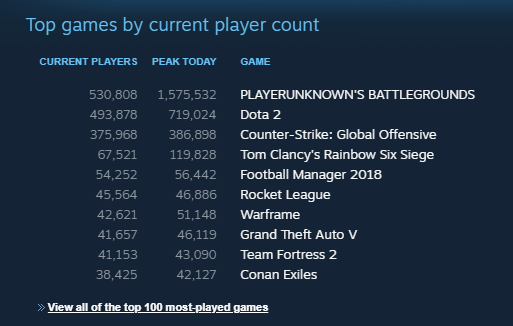
Steam’s Store page is always full of different promotions for new and old games. That’s all well and good, but its primary goal is to sell you new games, not necessarily surface that which you have already purchased. I find it more useful to check out Steam’s statistics page, found under Store > Stats, which then gives a useful breakdown of top games by current player count.
This list, which you can expand to the 100 most-played games on Steam, is a great way to get a quick look at what’s popular on the platform. While the list, annoyingly, doesn’t indicate which of these games you own, you can quickly open a few titles in new windows (by middle-clicking your mouse or holding CTRL while left-clicking a game) to see if you own them. If you do, these might be worthy candidates for playing next, since everyone else seems to love them.
Check to see which games have new updates
One of the best ways to find new games to play – of those you’ve already purchased – is to see which games have been recently updated with new fixes, content, or huge overhauls. On more than one occasion, Steam’s “Recently Updated” listing has reminded me that, yes, I do own that game and, hey, I should give it a shot now that some new graphical pack or big bundle of free content makes it even more compelling than when I purchased it.
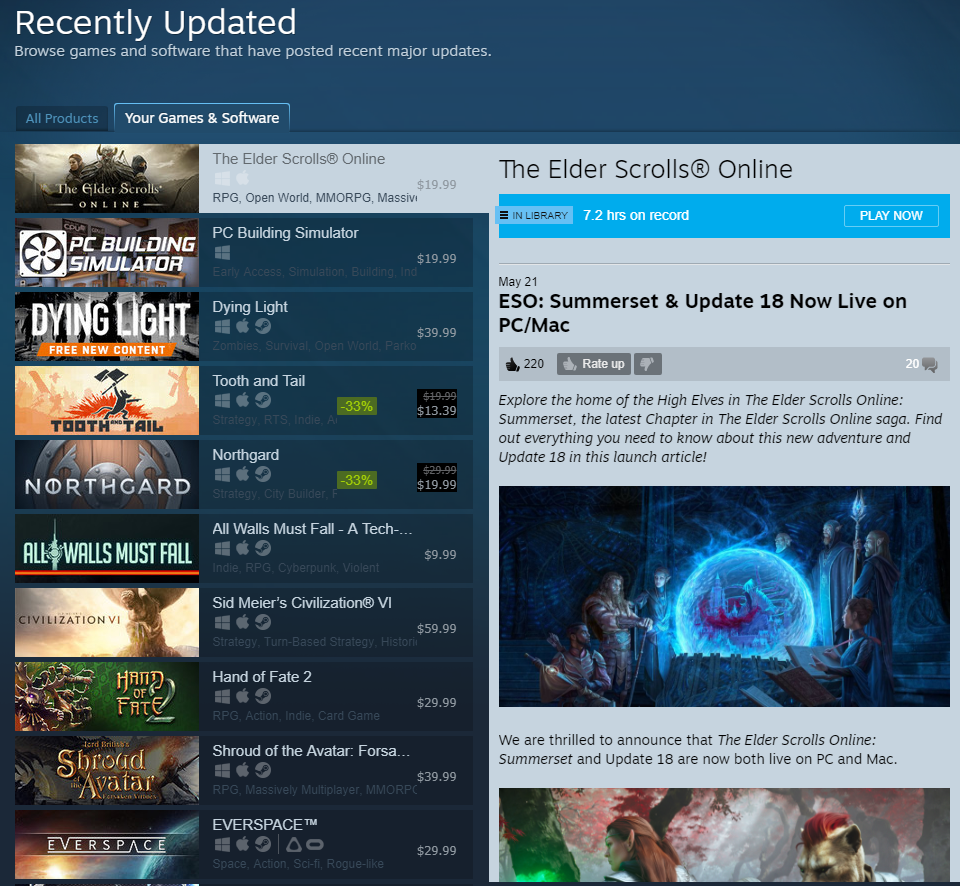
Screenshot: David Murphy
Within Steam, hover over “Your Store” on Steam’s primary page and select “Recently Updated” to view all the most recent games on Steam. The service should default to “Your Games & Software,” which is what you’ll likely care about most. Scroll through the list, which is limited, unfortunately, as Steam doesn’t let you click to browse through multiple pages of game updates. This should help stir your memory a bit and possibly surface some older titles in your library that might be worth revisiting – or playing for the first time.
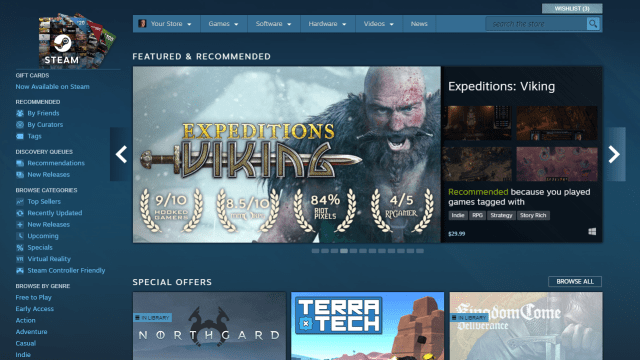
Comments
5 responses to “How To Keep Track Of All Your Steam Games”
Timely. With the new Steam Link app, I’ve been trying to figure out what to play next. I also recently went through my Humble Bundle account and claimed all the keys I’d neglected to and now I have over 750 games in my library.
It’s a little late to start categorizing them manually now. I wish there was some way to browse tags in your library, or even just have a tab for your titles in the tag browsing section like there is in the updates.
There are programs that can automatically tag your games with the categories from the Steam store page. I don’t use them, so can’t vouch for any in particular, but here’s one:
https://github.com/Depressurizer/Depressurizer
That sounds cool. Thanks!
Even if you do decide to manually categorize them it’s actually not that bad if you just sit down and start doing it. Heck, even if you don’t want to do all of them at once just create the categories and whenever you play a game move it to the appropriate category.
Or use the automatic tools like @Zak suggests 🙂
I’ll second that Category idea. I’ve set up a bunch of categories including genre, whether or not I’ve downloaded the game, and a couple others “Feel eg: Fun/Serious” and “Duration: eg: Quick/Long”. Makes it a lot easier if when I sit down and think “I’ve only got an hour and I’m in the mood for something light”. Or “I’m in the mood for something different” in which case I look at my “Not Downloaded yet” list.
Not sure the Steam Stats is a big help. Looking at that top 10 at least half don’t interest me at all. And a couple that do interest me are still too expensive. It is interesting to look at though. To be honest, I’d probably be more inclined to avoid those games 0_o
I’d add, make sure you wishlist games when you see something you find interesting but don’t buy. If I start up Steam but aren’t really sure what to play I’ll take a look at the wishlist to see if anything has become cheap enough to buy. Then grab and play that.
Dammit I wish I could right click on a game and get a mobile notification or email when a game has an update to download. Then I will know if I need to kick it off early to get my kills on with my buddies..