Windows 10 resolves a lot of the annoyances left over from Windows 8, but it also comes with a few of its own — minor as most of them may be. Here’s how to tweak a few of the OS’s new features and fix its little quirks.
If you’re not sure what Windows 10 brings to the table, be sure to check out our roundup of its best new features and read up on whether it’s a good upgrade for you right now. Chances are high that you can also get it for free.
Personally, I’m really enjoying Windows 10. I upgraded my desktop from Windows 8.1 and my laptop from Windows 7 and both went off without a hitch. Most of the lingering little problems I lived with in Windows 8 have been resolved. Of course, like with any OS, there are just a few things that could use fixing.
Fix Up Your New Start Menu
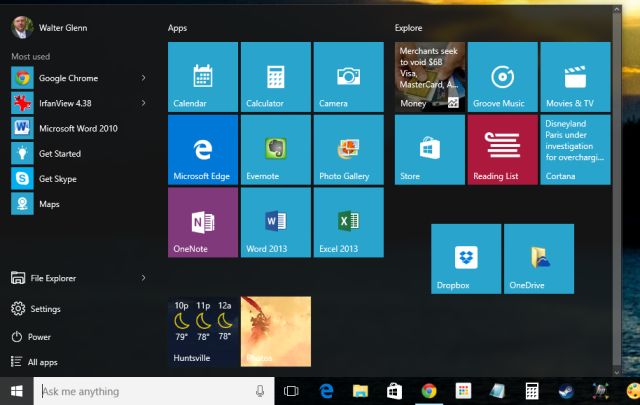
The Start menu became one of the more divisive issues for Windows 8, which removed it entirely in favour of the Modern UI Start screen. Some people loved the new interface; many hated it. Microsoft brought the menu back in Windows 8.1 and has revamped it for Windows 10. And it’s…pretty good.
The Start menu works much more fluidly in Windows 10. It’s fast, all your apps are present on the menu, and search is really good. Still, for many, the new live tile presentation in the right column of the Start menu is pointless. For me, I don’t really use any modern apps, so it’s just wasted space for the most part and I suspect a lot of people feel the same way.
Fortunately, most of the classic Start menu apps for Windows 8 work just fine for Windows 10. Start8, our favourite app, has been updated to Start10 (though unfortunately, it’s a paid upgrade). If you prefer free, Classic Shell still works beautifully. If you prefer your Start menu with the functionality of the Windows 7 Start menu, any of these apps can get you back to it. And don’t worry. The new search functionality will still work.
If you don’t want to use an extra app, there are still a few things you can do to tweak your Windows 10 Start menu to your liking:
- Adjust the size of the live tile area by dragging the right edge of the Start menu while it’s open. You can make up to four columns wide. You can also drag the top edge to resize the whole menu.
- Make the Start menu full screen by going to Settings > Personalisation >Start and turning on the Use Start full screen switch. This is much like using the Windows 8 Start screen.
- Right-click any live tile and choose Turn live tile off to make it a regular tile.
- Unpin all the tiles on the right side of the Start menu (right-click and choose Unpin from Start) to make a single column Start menu with no live tiles.
With the right tweaks, there’s no reason you can’t fall in love with the new Start menu.
Change Your Default File Associations
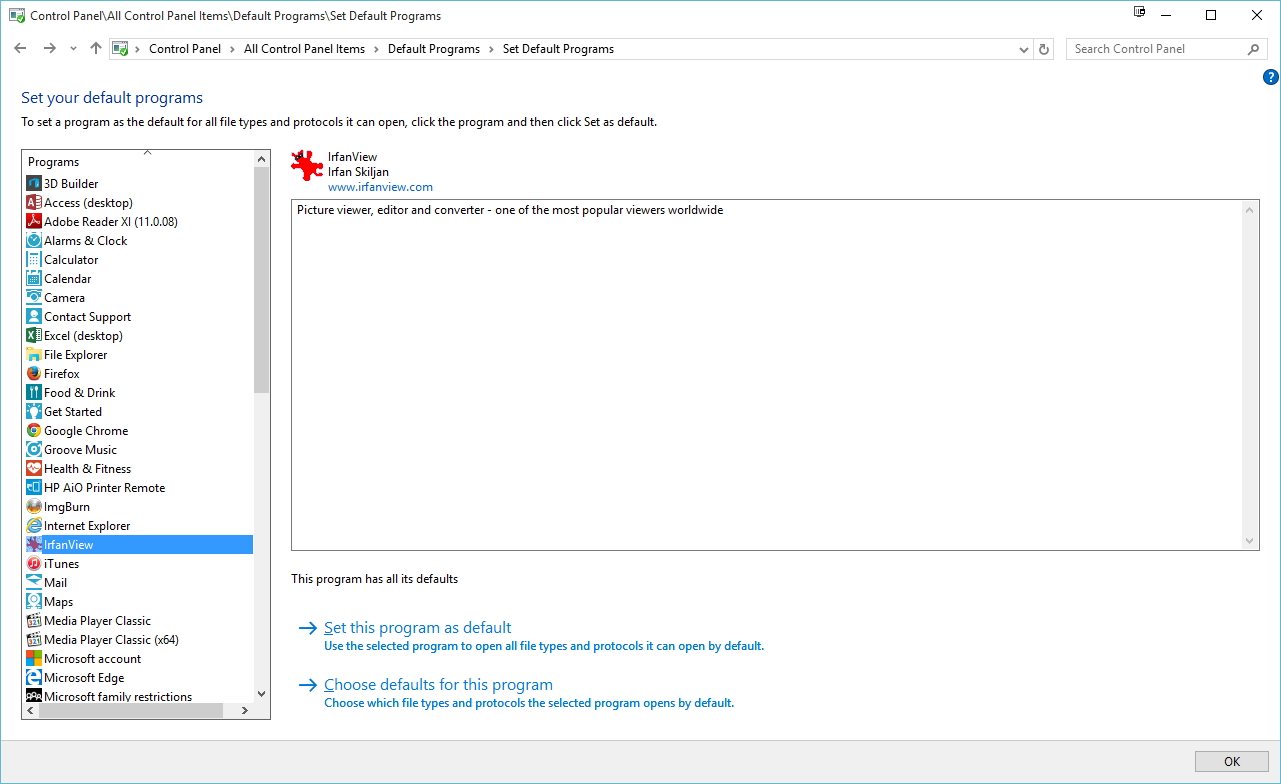
During the Windows 10 upgrade, a lot of my default programs got reset even though I told Windows not to do it. For example, it went ahead and associated all picture files with the built-in Photos app even though I removed that check box during installation. It’s easy enough to fix, but it is an inconvenience.
If you find your default programs have been changed you can change them in a couple of ways:
- Change the default program for a single extension on the fly. Right-click a file, point to Open With, and click Choose another app. This lets you choose an app to open that file. Select the Always use this app option to permanently associate the program with the extension.
- Change a program to open some or all available extensions. In the search box, find and open Default Programs. This opens the window shown above. Pick a program on the left to see its current associations. You can set the program as the default for all file types it can open or choose specific file types and protocols with which to associate the program.
Remove the Search Bar and Task View Button From the Taskbar
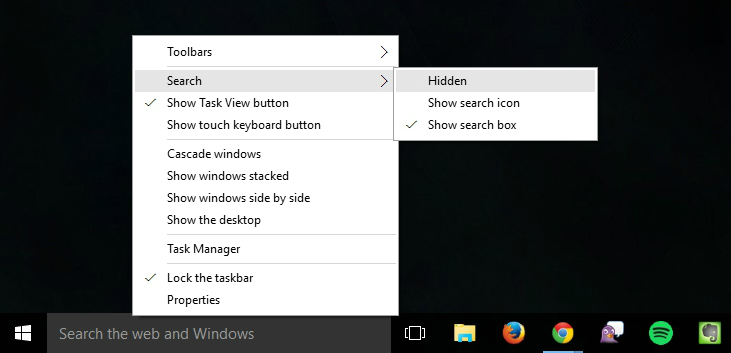
The new search bar on the Windows taskbar can be pretty handy, but it takes up a good bit of real estate on the taskbar. Plus, you can search just as well without it. Even with the search bar hidden, you can hit your Windows key and start typing to perform the same search. To hide the search bar, right-click anywhere on the taskbar and point to Search (or, if you’ve enabled Cortana, Cortana). Choose Show Search Icon (or Show Cortana Icon) to remove the search box itself and just show an icon you can click to open up Cortana, or choose Hidden to remove them from the taskbar entirely.
On that same Taskbar context menu, deselect the Show Task View button option to remove that button from the taskbar. You can still get the same Task View by hitting Windows+Tab.
Remove “Quick Access” From File Explorer
Quick Access is the new area in File Explorer that replaces the Favourites section from Windows 8. The video above, from Windows Central, is a pretty good rundown of the feature. Quick Access can actually be pretty handy, and may not seem like an annoyance to some, but if you’d rather not see all your most recently used folders cluttering up Explorer, you have a few options.
First, you can change the default File Explorer view from Quick Access to This PC. Just open File Explorer and head to View > Options, and under the General tab, change “Open File Explorer to” to This PC. Handy!
If you want to get rid of Quick Access entirely, the process is a bit more complicated. You can read about in full over on Windows Central. It does take several steps, a couple of which require you to make registry changes, so, if it’s not bugging you that much, you may not want to bother. If you’d like to banish Quick Access, though, create a system restore point or make a quick backup of your registry, and go for it.
Change the Boring Title Bar Colours
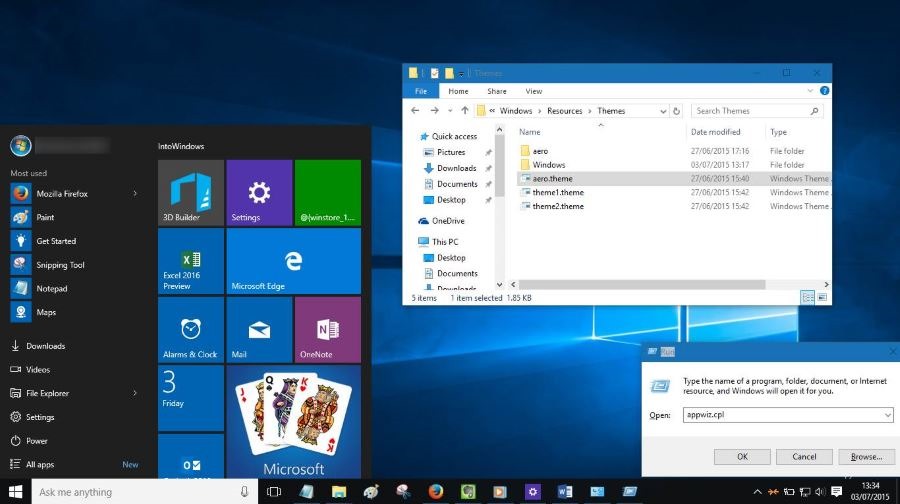
While Windows 10 does not let you change the default colour of the title bar for windows from their default white, you can change them with a little mild hackery.
As Into Windows points out (and hit up that link for the full instructions), all you have to do is make some text edits to a couple of styles files so that Windows uses the accent colour (a value you can change) for the title bar. After you make the edits, you can change the accent colour any time you want to change your title bar colour. Do do this, just open Personalisation > Colours, turn off the Automatically pick an accent colour from my background option, and choose any colour you like.
Disable Windows 10 Updates
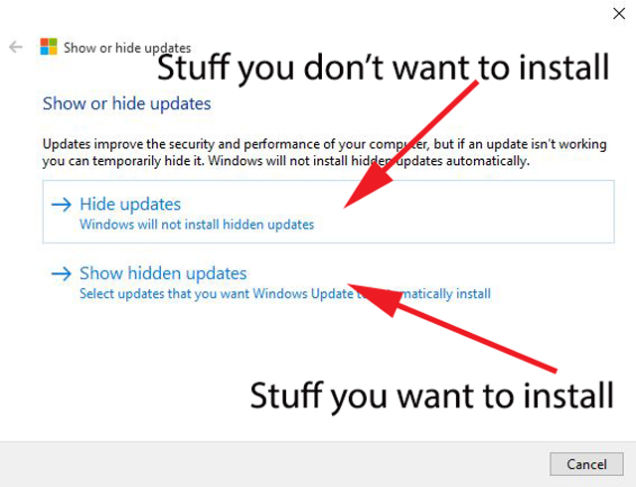
Windows 10 automatically downloads and installs updates without any input from you. Overall, this is likely a good thing, given how many people out there are bad at keeping things updated. This policy can cause trouble, though, especially if Windows downloads driver updates that end up causing you trouble.
If you’d rather have control over what updates get installed, you can prevent specific updates from installing using a process reported by Gizmodo. The downside is that it’s a pretty hacky workaround. You’ll have to download a troubleshooting tool from Microsoft that lets you view and hide pending updates. Once hidden, Windows won’t automatically install those updates until you unhide them.
We know most of you are just getting started with Windows 10. If you’ve spotted any annoyances we missed, be sure to let us know below. Whether you’ve found a fix or not, we’d love to hear about it. And we might even be able to help.

Comments
27 responses to “How To Tweak Windows 10 And Fix Its Minor Annoyances”
Anybody know the answer to this one?
When I’m in Tablet Mode, and I’m using a non-tablet application (like Firefox), there’s no option to display the on-screen keyboard. Is there a way of having the onscreen/touch keyboard pop up when you need it without having to switch back to desktop mode and choose the touch-keyboard icon down near the clock?
I’m answering my own question, because after clicking “submit” something in my head said “um… why aren’t you googling this?”
So here’s what they posted on answers.microsoft.com:
————–
Follow the below steps and check if it helps.
1. Right click on the Task bar and select Show Touch Keyboard Button.
2. Open the Keyboard and close it ( just to check if its working).
2. Next click on Action center and select Tablet Mode.
3. Once you are in Tablet mode, again Right click on the Task bar and select Show Touch Keyboard Button.
5. Open the Key board and check if its Working in Tablet mode. Next check if its available on the task bar in both desktop and tablet mode.
I don’t understand the jab at the tiles on the start menu being useless. Even if you never ever use a modern app in your life and don’t care for live tiles, it still makes sense to pin a bunch of shortcuts to your most used apps.
Especially if you find you have a lot of apps pinned to the task bar, I’d suggest paring the task bar down the ones you really use the most and move the rest to tiles on the start menu. Sure it’s an extra click, but your task bar really should be for currently running tasks anyway. Plus it’s visually nicer in a grid, and you can highlight specific apps by making their tile bigger (or conversely deemphasise apps by making the tiles smaller)
Also, nice tip on the title bar colours. I’m going to look into that one.
Skipping windows 8, I do feel an itch to upgrade. Though I use Autodesk and Adobe software to do work. I cant afford something to stop working at this time. Has anyone had any issues with this software and WIn10 yet?
I don’t have any issues with CS6 but I haven’t tried the CC versions.
Which software? Photoshop, illustrator and indesign work fine here, only tried Fusion 360 for autodesk so far but no issues.
CC products seem to work fine for me, although I don’t get my hands too dirty with them – come of the more hardcore users could possibly face issues, but then there’s always compatibility mode… You can always upgrade, and you have 30 days to downgrade
Been using Premier Pro, After Effects CC and Cinema 4D regularly with zero issues thus far. Actually seems to be running a little smoother. 3DS Max hasn’t shown up any problems either, but haven’t really spent much time with it since the upgrade.
I’m having problem with Chrome in Windows 10.it doesn’t work at all, can’t login into chrome (when i click sign into Chrome, the little popup window to enter my Gmail n password opens, but I can’t type on it) to import my bookmarks/ history, and after uninstall/reinstall and cleaning my user data now it wont open any pages at all,even if I can type into the address bar.
Any ideas? Any one else having the same problem?
Mine was fine. All bookmarks (and even last opened tabs) were all still there when I first ran it in Windows 10. Only quirk was having to restore it as the default browser after Edge took over, and not realising you also have to set it in the Default Programs settings – just clicking the button when prompted by Chrome wasn’t enough.
I had a similar issue on a friends win7 laptop, after a few hours i just canned chrome and put firefox on it instead.
I’m considering dumping chrome for edge once i can upgrade to win10 (on 3g hotspot for the week and cant spare the gigs).
Sorry i cant help with your situation, but if you can get your bookmarks another way id suggest considering dumping chrome too, its really become the new IE now IE is dead.
Yeah, i might dump Chrome on the tab and use Firefox instead or edge. Just gotta export my bookmarks from another comp and import it that way.
Found my bookmarks on Win 7 at:
C:\Users\\AppData\Local\Google\Chrome\User Data\Default
I don’t think it’s a format that could be imported to another program, but failing any other solutions at least you could open it in a text editor and copy the URLs.
Thanks mate. Gonna try that.
And sorry, just realised that should read:
C:\Users\[your user name]\AppData\Local\Google\Chrome\User Data\Default
but you probably knew that.
(I used angle brackets the first time, which were stripped out for obvious reasons)
From my experience, Adobe CS6 software works on Windows 10. Anything that works on Windows 8.1 should work on 10. I’d suggest you clean install Windows 10 after upgrade though as programs tend to run better on a clean installation than an upgrade install.
If you have Windows 10 Pro, you can use group policy to set windows to ask you before downloading/installing updates instead of downloading/installing automatically.
Follow the instructions in this image: http://i.imgur.com/4m9nnVR.png
also, need to change the ugly login screen background image …. that’s so annoying as well~
instruction on youtube
https://youtu.be/IaX0st03YZA
Be careful with this, seems on some installs the files that need to be changed are protected files, while on others it isn’t. If it is a protected file, and you take ownership take ownership of the whole folder. I’ve had to help a few people now who just took ownership of the one file, this app then deletes it, can’t back it up, and can’t replace it, leaving you unable to login to windows at all.
Hi, I’ve just run into this same issue. I took ownership of my c: drive to be able to deal with a program I was having problems with. When I went to restart it won’t load the login screen. I’ve tried system restore and fails. I don’t have a system image backup. I’d like not to have to reinstall all my programs if possible. Could you assist me to fix this. This on a PC that was upgraded from 7 ult to 10 pro and I did delete my revert back to 7 folder.
I’d appreciate.
Also posted today:
http://www.lifehacker.com.au/2015/08/this-utility-can-change-your-windows-10-login-image/
“Adjust the size of the live tile area by dragging the right edge of the Start menu while it’s open. You can make up to four columns wide. You can also drag the top edge to resize the whole menu.”
I’d like to make it wider but only taller seems to work. I hover at the side and the horizontal arrows come up but clicking and dragging had no effect (works fine at the top for up and down. Am I missing something (like unlock start)?
Edit:
Doh…Wasn’t dragging far enough. There’s no visual indication of any change until you get to the equivalent width of a column (1x wide + 1x small tile)
One annoyance I only encountered for the first time last night – although it would also have been in Windows 8 – is that it isn’t so easy to launch a Metro app from a command line or custom launcher. There’s no .exe file to point to, so it requires rooting around for obscure command strings and class names and protocols. 🙁
Should rename the article “For those that can’t adopt to change, heres how to make windows act and run like windows 7”
Boring if you ask me and I would probably apply ONE of the suggestions above
Interesting to note that in the setup stages when it prompts you to “express configure your settings” as opposed to doing it manually that all those settings are is “hey we’re gonna send all your data to Microsoft”.
If that’s something you have an issue with, don’t “express configure” anything, you have to manually go in and turn the 8+ settings off.
Is there a way to show menus in the Edge browser ?
Rob
PS Hate the Start Menu, and have installed Classic Shell (I have it like XP’s Classic Start Menu)
PPS You can create your own categories, and have them in the hard left Column (up the top)
EG Editors Graphics Web etc
I do that via Windows Explorer (not via any settings in ‘Classic Shell’)
Since updates were installed 3 days ago, every time i boot my pc i have to slam the f11 key repeatedly to get to the bios’s boot options and manually select which hdd to boot from, otherwise i get a “bootmgr is missing” error. I’ve done every repair trick, fully tested all my storage drives and mobo in other computers and a test bench to no avail.