Apple Music was released today, and if you’ve been using the iOS Music app for a while, it’s now a confusing mess of new options and weirdness. Let’s take a look at where the heck everything went and how to use it.
Getting Started
Apple Music is part of the the iOS 8.4 update, so you’ll need to install that first. From your iOS device, head to Settings > General > Software Update to download and install it. Then, just launch the Music app and follow the on screen settings to start your free trial of Apple Music.
The “My Music” Tab Has Your Music Library
The first thing you’ll notice when you launch the new Music app is that the tabs for Artists, Playlists, etc are all gone. They’re all now consolidated in the “My Music” tab on the far right. Tap that to see your music library. At the top, you can toggle between your music and your playlists. Tap the “Artists” dropdown and you can sort by artists, albums, songs, genres, composers, and compilations.
There’s also one very important toggle in that Artists dropdown menu called “Music Available Offline.” For me, this toggle was set to Off. If you turn that on, you’ll be able add music from Apple Music’s service to your library. Here’s how to do that:
- Tap the Search button in the top right to search for an artist.
- Select an album or artist you want, then tap the “+” button to add it to your library.
Now, that album will appear with your other music. Your Apple Music and iTunes MP3 libraries live in the same area under the “My Music” tab. You can also download music from Apple Music to save to your device when you don’t have an internet connection. Tap the “…” button next to an album and select “Make Available Offline.”
Learn to Navigate the New Tabs
The Music app looks completely different, and it’s packed with a lot of new tabs and options. Let’s break down what each of them mean:
- For you: This section features music suggestions specifically for you, based on your likes (tap the heart icon next to any artist, song, or album to “like” it), your library, and the genres you select.
- New: This tab is just new music that has no relation to what you listen to. You can select the “All Genres” dropdown to browse through various new releases.
- Radio: This Is iTunes Radio, which includes the recently launched Beats One station alongside all the other Radio stuff you’re used to. You can create Pandora-style artist stations by searching for an artist, tapping the “…” icon, and selecting “Start Station.”
- Connect: Connect is the social network inside Apple Music. You can follow artists and stations. You can also click the “See Who You’re Following” option to automatically follow artists when you add them to your music library.
- My Music: As mentioned above, this is where all your music now lives.
Siri Gets a Lot of New Commands
Siri has been updated to better integrate with Apple Music and features a lot of new commands. Obviously, you can ask Siri to play songs, albums and artists, but now you can ask her all sorts of other things, including some pretty vague commands. Here are a few examples:
- “Play the top song from [any year]”
- “Play that one song from Top Gun”
- “Play the top 20 songs in [any genre]”
As is often the case with Siri, it’s a bit of trial and error, but we’ll certainly see a comprehensive list of what you can do with it and Apple Music soon.
The Mini Player Gives You Access to Your Music From Anywhere In the App
Alongside that fancy new interface comes a new mini player. When you start playing a song, you can click the the down arrow in the top left corner to shrink the player down so it only takes up a small portion of the screen while you continue browsing the app. Tap that player again to get taken back to the full screen view, or tap the “…” icon to bring up options to start a radio station, show in the iTunes Store, or add it to a playlist.
Queue Up Tracks with “Up Next”
Like iTunes, the new Music App now has an “Up Next” feature that allows you to create playlists on the fly. Creating your “Up Next” queue is super easy:
- Search for and select and album, artist, or individual song.
- Tap the “…” button and select “Add to Up Next” or “Play Next” to add it to your queue.
You can get to your “Up Next” by tapping on the Mini Player, then tapping the three lines icon next to the music controls.
What Happens After the Three Month Trial
Apple Music is launching a free three-month trial, which is great, but after that you’ll need to pay for it. First things first: you should turn off the auto-renewal in case you decide not to keep using the service. You can always turn it on later. The subscription includes access to Apple Music and offline downloads. You have two subscription options:
- Individual: For $11.99 per month in Australia, you get access to Apple Music from your iOS device or through iTunes for yourself.
- Family: For $17.99 per month in Australia, you and up to six people get access to Apple Music, but you’ll need to enable Family Sharing for this to work. This means you’ll be sharing the rest of your iTunes purchases (including apps, music and books) as well as the Apple Music subscription.
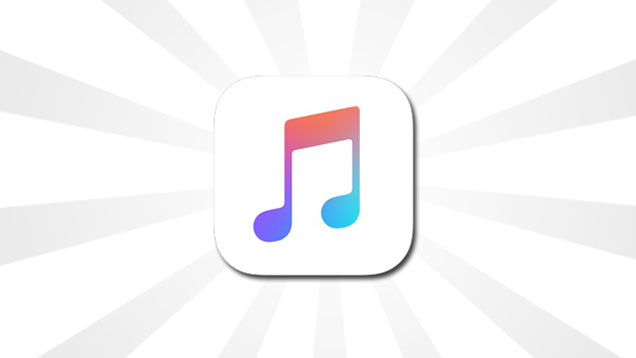
Comments