Windows: When you save a file in Windows, you’re greeted with a Windows Explorer-like box that asks you where you want the file to go. With a simple registry tweak, you can customise which shortcuts appear on the left-hand side.
Windows actually has two save dialogs: one that looks just like Windows Explorer, with the normal tree sidebar, and another with a set of “Places” shortcuts along the side. This registry tweak customises the latter, letting you put whatever folders you want in the Places sidebar for quick access.
If you prefer not to muck with the registry, you can also do this using a program called PlacesBar Editor, which you can read more about here.
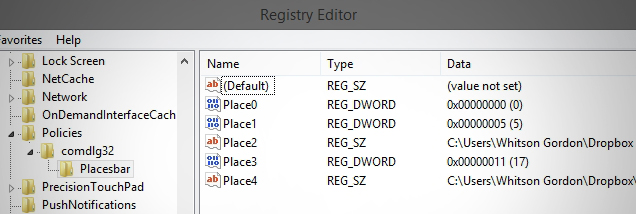
Here’s what you need to do:
-
Open up the Registry Editor by pressing the Windows key and searching for “regedit”. Press Enter and navigate to
HKEY_CURRENT_USER > Software > Microsoft > Windows > CurrentVersion > Policies > comdlg32 > Placesbar. - If the comdlg32 and Placesbar keys do not exist, you can create them. Right-click on the Policies key, go to New > Key, and name it comdlg32. Then repeat this process for Placesbar by right-clicking on the comdlg32 key.
- From there, right-click on an empty space in the right pane, choose New > String Value, and double-click on it, and name it Place0. You can edit all five of the Places entries with keys named Place0, Place1, Place2, Place3, and Place4 if you so desire.
- Double-click on Place0 and enter the path to your desired folder int he Value Data box. If you want to assign it a system folder like My Computer or Desktop, you can do so by creating a new DWORD (32-bit) Value instead of a new String Value, and giving it one of the values from the list in this post.
- When you’re done, repeat this process with Place1, Place2, Place3 and Place4 if desired.
- Exit the Registry Editor.
Now, when you go to save a file, you should see your chosen shortcuts in the left sidebar. Hit the link below to read more.
How to Customise the File/Open/Save Dialog Box in Windows [How-To Geek]
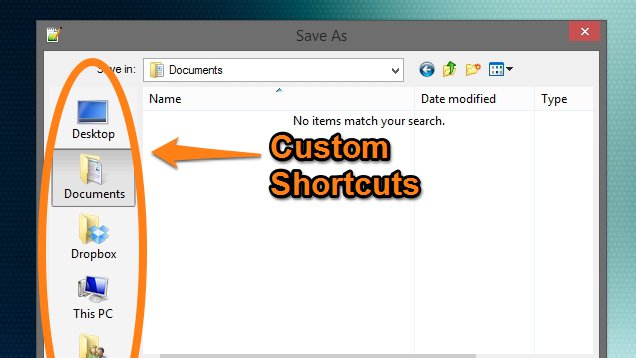
Comments
2 responses to “How To Add Your Own Shortcuts To Windows’ Save Dialog”
Excuse me if I’m wrong (I can’t for the life of me find a program that uses that dialog box right now), but can’t you just drag folders over there? Just like the regular explorer sidebar.
Just checked. You can totally just drag folders over there.