Love it or hate it, Microsoft Outlook is still the de facto email client at many offices. It’s been a while since we took a look at good old Outlook, so here are some of our favourite tricks to increase your productivity in this all-in-one email, calendar, tasks and notes program.
The instructions and details in this post are based on Outlook 2010, but they should work with both earlier and later versions of Outlook, except where otherwise noted.
General Shortcuts
The shortcuts below work across the whole program, so you can get more done whether you’re reading emails or adding meeting events to your calendar.
1. Learn Outlook’s keyboard shortcuts. Like Microsoft Word, Excel and other Office apps, Outlook has unique keyboard shortcuts so you don’t have to waste time moving your mouse around or drilling down through menus. Learn the ones you use most and you’ll speed through your Outlook tasks. MakeUseOf has a handy Outlook keyboard shortcuts cheat sheet you can download or print out. Among the most useful:
- Ctrl+R: reply to email
- Alt+R: reply to all in email or switch to the work week calendar view
- Alt+W: forward email or switch to the weekly calendar view
- Ctrl+M/F9: Send/Receive all
- Alt+S: Send email
- Ctrl+G: open the “Go to date” dialog to jump to any date in the calendar
You can also switch between mail, calendar, contacts and other items in the navigation pane by hitting Ctrl + [the place number of the item]. For example:
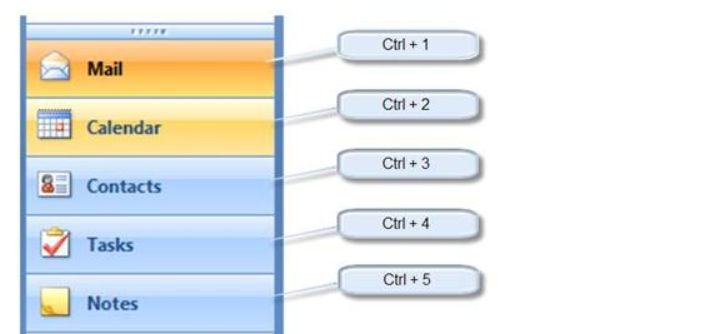
2. Take advantage of Outlook’s Quick Steps. Quick Steps is the killer feature Microsoft introduced with Outlook 2010. They’re shortcuts to any multi-step action you can think of, such as moving emails to a specific folder and marking them as read or forwarding an email to your team and flagging it at the same time. It makes short work of repetitive tasks, and you can create your own Quick Step actions.
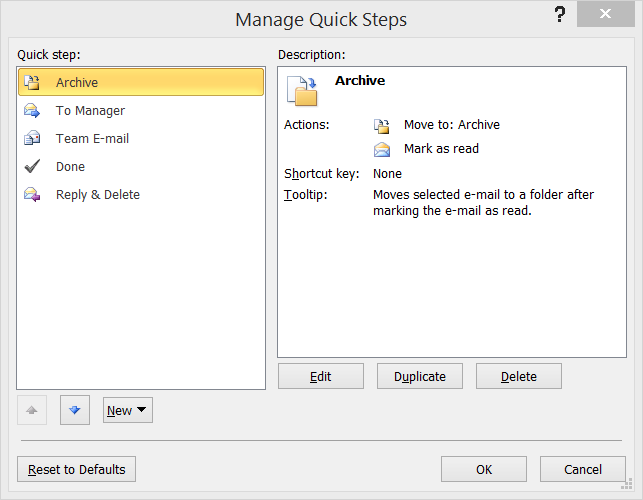
3. Create a new item from your clipboard. Hat tip to fellow Lifehacker Walter Glenn for this tip (and others in this piece):
Copy any text to your clipboard, then in Outlook press Ctrl-V. Outlook creates a new message (or note or whatever item, depending on the folder you’re viewing) with the text already pasted.
So instead of creating a new item in Outlook, and then copying and pasting text in, you do both in one step.
Email Shortcuts
Outlook is no slouch when it comes to sorting, filtering, categorising and otherwise wrangling your inbox to your needs.
4. Limit desktop notifications to only the most important emails. It’s terribly distracting to constantly be told “you’ve got mail!” but you still want to get notified for the most important alerts. In Outlook, set desktop notifications only for those VIP messages. Canadian legal magazine Slaw offers a detailed tutorial for how to do this, but first you’ll turn off all desktop alerts under the Mail Options, then create an Outlook rule to display alerts for messages from specific people sent only to you. For example:
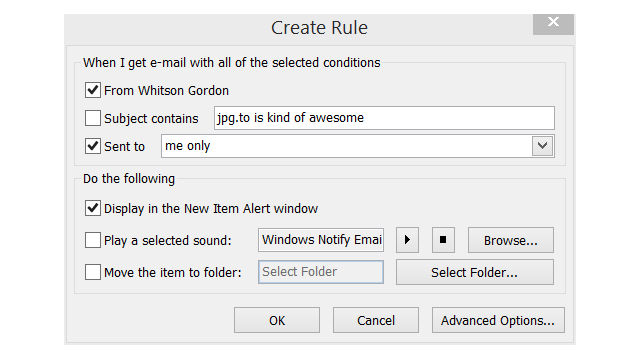
5. Flag messages — fast. With a message or two selected, jut hit the insert key to toggle the flag on or mark it done.
6. Get emails that aren’t sent directly to you out of your inbox. In an old post (still worth looking at if you’re using Outlook), Scott Hanselman details his GTD organisation method for Outlook. One of the best tips is to use a special “Inbox — CC” folder to gather all the emails that aren’t sent directly to you; that way, the inbox is focused on only the most important emails. To set this up, go to Rules > New Rules…. Then click the “Advanced Options” button. In the Rules Wizard, select “where my name is not in the To box” and then in the next screen, “move it to the specified folder.” (Alternatively, set up a VIP email folder and move “emails sent only to me” into that special folder.)
7. Use email templates to never write the same email twice. Tired of sounding like a broken record? For those emails you send often, such as requests for information or reminders of due invoices, save the email as a template via File > Save As… > Outlook template. Then, to use the template, go to New Items > Choose Form… and look in your “User Templates in File System” to browse for the template you saved. Or, even quicker, double-click the OFT file from Windows Explorer to create a new message from that template. You can also use text expansion to accomplish this across any program on your computer.
8. Create search folders for your most important emails. What are your most frequently accessed emails? Maybe they’re emails from your boss or certain subjects (now where’s that TPS report?). For any search you perform often, just save the search for quick access. Click on Search Folders in the left navigation menu, select “New Search Folder”, and then either use the wizards or manually customise the search to your specifications.
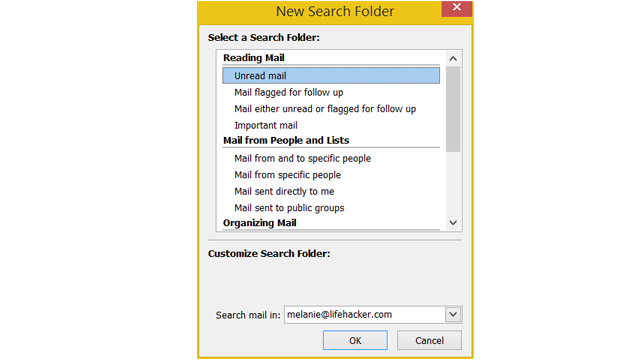
9. Quickly save emails as files. If you want to save certain emails for posterity, you have a few methods at your disposal. While you can individually save any email through the File > Save As… menu (options: text, HTML, Outlook Message format or .msg, HTML, .mht), it’s far faster to save emails by dragging them to the desktop or Windows Explorer. This will save them in Outlook’s proprietary .msg format, with the subject as the file name.
You could also use VBA scripts such as this and these to automatically (or semi-automatically) save emails to your local hard drive as individual messages, freeing them from the .PST or .OST file Outlook keeps them in.
Tasks, Calendar, Notes and Journal
Outlook isn’t just an email client. It’s a full-fledged Personal Information Manager. Having everything in one place has its advantages, but there are still ways to use all these features more effectively.
10. Group tasks by custom priority. If you want to use Outlook as your to-do manager too, MSDN’s JD Meier suggests this organisational structure: in addition to adding a start date to each of your tasks, add a custom priority field (such as P0, P1, and P2). Then you can group your tasks by that custom field so you can see at a glance which ones to work on at the right time. For example:
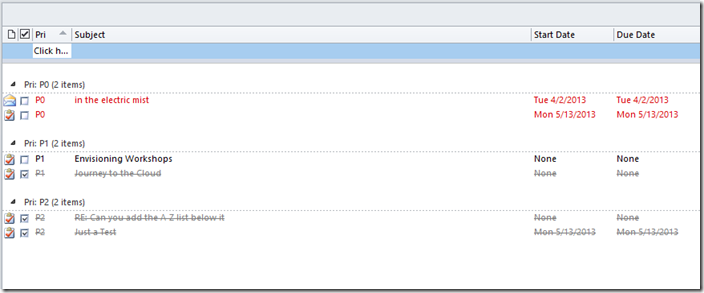
This method might also work well with productivity techniques like working on tasks in batches — such as the Workstation Popcorn way of working productively from home — or if you want to organise your tasks by the amount of time they take.
11. Use natural language to create a calendar event. Don’t waste time scrolling through the monthly date picker to find the exact date for an appointment or meeting. In the date field, type naturally “Father’s Day”, “three days from tomorrow” and so on.
12. Save Outlook notes, events and any other item to the desktop for quick access. It’s not just emails you can save to your computer outside of Outlook: calendar events, notes, contacts and everything else can be dragged to the desktop or a Windows folder as individual items for quick access later. Double-click the item — even if Outlook isn’t open — and it will open right away in Outlook.
Bonus (for Outlook 2010 and earlier): Use Outlook as an automatic time tracking tool. This one’s been deprecated in Office 2013, but if you have an earlier version of Outlook, you can use the Journal to automatically log your tasks, time, Office documents usage and so on. You have to click on the left navigation pane’s “More” button to find the Journal icon and then enable the Journal to track messages from specific contacts, meeting requests and time spent in other office programs.
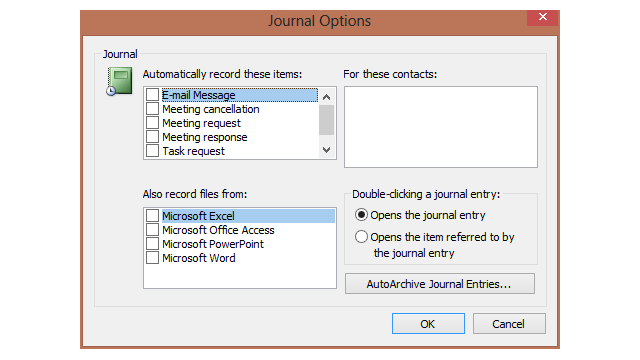
You’ll then see a timeline and detailed log of all these events, which is great for those of us who have to keep timesheets, invoice clients or want to jog their memories about where the time really went.
These are all just scratching the surface of Outlook’s capabilities. Loaded with options and features, as well as VBA scripts you can install or write yourself, Outlook is a powerful tool for organising your daily life.

Comments
7 responses to “12+ Tips And Tricks To Work Faster In Microsoft Outlook”
For those using Outlook and have it linked to their phones. Use server rules to separate out emails that show up on your phone – so you only get real issues. Then use local rules to widen the scope of emails visible if required.
My favourite short cut is CTRL + E to send. I can’t remember the last time I actually hit the Send button.
Same, but I use Ctrl + Enter.
Oh I’m such an idiot. That’s what I meant!!
Ahh I thought may have been the case!
I’m trying to find a way to schedule (weekly) my outlook calendar to a vendor of ours. Currently we have to manually send it weekly. Our county does not allow sharing a calendar with them.
Are there any addons for an taskbar for the Task in Outlook that i have an quick overview over my tasks ?
regards john
Great tips. One slight edit to be made though-alt+ r doesn’t work on Microsoft Outlook 2016. It’s Ctrl+alt+r.