So you’re running out of hard drive space (maybe on that fast-but-tiny SSD of yours), and you need to move a few of your PC games to another hard drive. Don’t uninstall and re-download them! You can actually move your games to a new drive without having to wait hours to reinstall each one.
There are many ways to do this, but in my experience, most solutions fall into one of two categories. Here’s how to each method works.
Option 1: Create Symlinks with Steam Mover
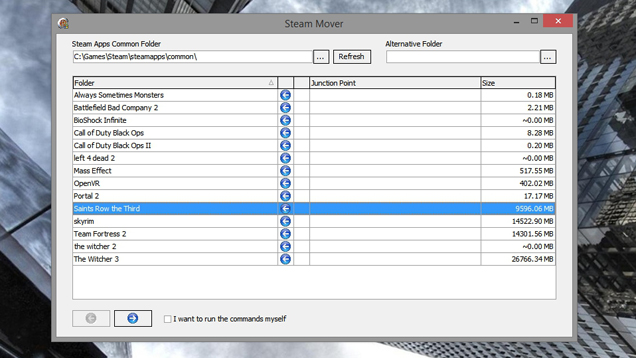
Despite its name, Steam Mover is an awesome app that will move any game — Steam, Origin, or otherwise — and play it without re-installing. It does this by creating a symbolic link at the old location, so your computer thinks everything’s in the same place — but all that space-eating data really resides on another hard drive.
Here’s how to use it:
- Download Steam Mover and start it up. It’s completely portable, so you don’t need to install anything — just run the EXE file.
- At the top of the window, select the folder where your game currently resides on the left. On the right, browse to where you’d like to move the game to. (If the folder doesn’t exist, you can create it now.)
- Select your game from the list and click the blue arrow at the bottom.
- Steam Mover will bring up a black command prompt window that shows you the progress of the copy. Let it run, and when it’s finished, your game should be in the new folder, with a “shortcut” in the original folder. You should be able to run it from Steam, Origin, or from that shortcut as if it never moved.
That’s it. You can repeat the process with as many games as you want, and move them back at any time by re-opening Steam Mover and clicking the blue “left” arrow at the bottom to move them back.
You can also make the symlinks yourself, without Steam Mover’s help, but Steam Mover makes it incredibly simple.
Option 2: Move the Game and Direct Your Game Manager to the New Location
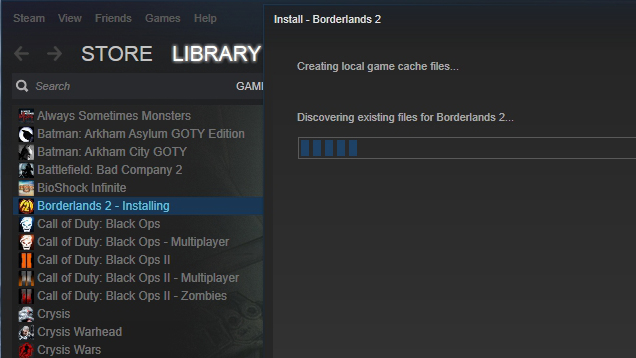
If you’d prefer not to download extra software, you don’t have to — both Steam and Origin have ways to “detect” installed games after you’ve moved them. You just have to perform the right steps in the right order. If you’re using Steam:
- Create a folder in the new location where you’ll store your games. If you’re on Steam, you’ll need to do it through Steam. Head to Settings > Downloads > Steam Library Folders and click “Add Library Folder”.
-
Navigate to your new Steam library folder and create a new folder within it called
steamapps. Then, create a folder in steamapps calledcommon. -
Head to your current Steam folder and find the folder for the game you want to move. You’ll likely find it in
steamapps/common. Copy the game’s folder, e.g. “Borderlands 2”, to the newsteamapps/commonfolder you created in step 2. - Open Steam, right-click on the game you’re moving, and select “Delete Local Content”. This will uninstall the game from its original location.
- When that’s done, click the Install button to re-install the game. In the “Choose location” dropdown, choose the Steam folder on your new hard drive.
- Instead of re-downloading the game (which could take hours), Steam will detect the existing files there and make any necessary minor changes. When it’s done, you should be able to play the game as usual.
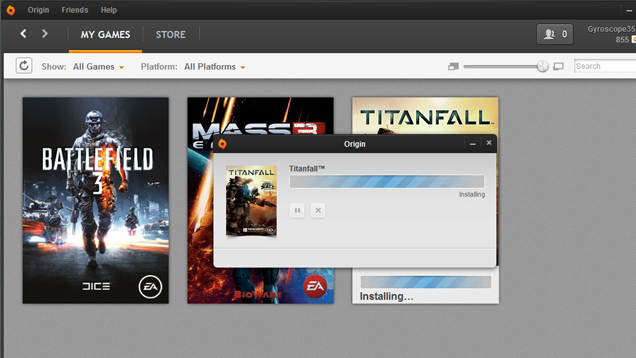
If you’re moving an Origin game, the steps are very similar, but just a tad simpler:
- Open Windows Explorer and create a folder in the new location where you’ll store your games.
- Head to your current Origin folder and find the folder for the game you want to move. Copy it to the new location, and delete the old files.
- Open Origin and head to Origin > Application Settings > Advanced. Under “Downloaded Games”, click the “Change” button and direct it to the folder on your new hard drive. Don’t worry, this only affects newly-installed games, so your current library will not be affected.
- Return to the “My Games” view and click the Download button to re-install the game. Instead of re-downloading the game (which could take hours), Origin will detect the existing files there and make any necessary minor changes. When it’s done, you should be able to play the game as usual.
- If you want to install future games to your old hard drive, repeat step 3 with the old location.
This method may not work as well for games installed without a manager like Steam or Origin, but for everything I tested, it worked like a charm.
This article has been updated since its original publication.

Comments
6 responses to “How To Move A PC Game To Another Hard Drive (Without Re-Downloading It)”
I must be the only person who has moved folders and reinstalled steam with no issue.
This, I’ve only had a few issues where I had to reverify cache but that was years ago. Got everything stored on a hdd and move to ssd to play.
Hi I have just done this to my Sims 4 game which is downloaded from Origin.I moved the game to an external hard drive. My laptop is still saying it is full. Is that normal and how can I fix? If someone could help. Pleease.
i refresh install my windows so often in the past that I got used to keeping all games on a physically separate drive.
Now days got used to symbolic link everything in linux that i’m doing on windows also.
New PC = install windows, install steam only, delete Steam folder from Program FIles and symbolic link old Steam folder back.
The only games that I noticed so far symbolic link doesnt work are the Blizzard games >.>
Blizzard games re-install and re-add registry links on first run anyway after you move them. Just moved SC2 from one PC to another to save a re-download, works fine.
I purchased borderlands on steam and copied my mates borderlands folder… it worked..
tick also works for backing up steam games.
or you could just use the command line for symlinks (mklink /d “link” “target”)
Hi Guys, just thought I’d pitch in here with something that took me years to find..
If you want to copy a game folder “SteamApps\common\Portal 2” for example, to another machine, or from a friend, you also have to copy the corresponding app manifest file found In the SteamApps\ folder.
The app manifest files use the steam app ID, which you can get from steam’s website, but i usually use https://steamdb.info/
Portal 2 for example would be, appmanifest_620.acf
So once you copy both the game folder and the app manifest file, fire up steam and it will just work, no re discovering, no re downloading..
So.. if you don’t want to use symlinks, you can create another SteamApps folder on another drive, and shift the game files this way.
Or.. if you want to be a ninja, you can make symlinks to a network share for both the app manifest file and the folder.
–Grim
Great stuff…
Can you please do a piece on the following (for dummies) as I cannot find simple instructions anywhere?
*I want to take out my 1TB HDD and replace it with a 250GB SSD (that part I can do)
*However I have Windows 8.1 on the HDD and no software with it and obviously want the same OS on my new drive.
*What is the easiest way for this (I’m going to back-up the entire drive to an external HDD to be able to keep all current settings etc etc).
Thanks in advance
Just move the whole steam folder from the old drive to the new drive, as long as you only have the default steam apps library you don’t need to do anything fancy.
Once its moved across just run steam straight from the folder you copied, it’ll probably check your install, but from memory it’ll just work.